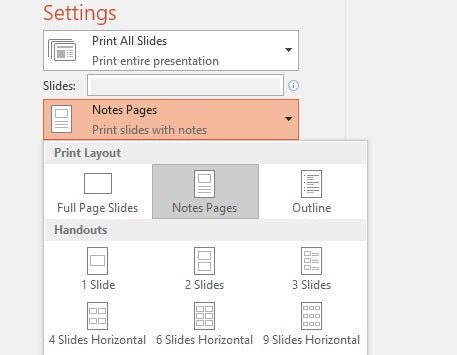
How to Print a Powerpoint With Notes?
If you’ve ever been in a situation where you need to print out a presentation with notes, you know how frustrating and time consuming it can be. But don’t worry, with a few simple steps you can easily print out a PowerPoint with notes. In this article, you’ll learn how to print a PowerPoint with notes so you can save time and effort.
Printing a PowerPoint presentation with notes is easy. Here’s how:
- Open the presentation you want to print in PowerPoint.
- Go to the File tab and choose Print.
- Select the Full Page Slides option, then choose Notes Pages in the dropdown menu.
- Set the number of copies and any other printing options you need.
- Click Print to send the slides to your printer.

Printing Powerpoint Slides with Notes
Printing PowerPoint slides with notes can be a useful tool for both presenters and viewers. It allows presenters to have their notes handy while they are presenting, and it allows viewers to easily follow along with the presentation and take notes. In this article, we will look at how to print PowerPoint slides with notes, as well as some tips to make the process easier.
Step 1: Set Up the Notes Page
The first step in printing PowerPoint slides with notes is to set up the notes page. This will enable the notes to appear on the same page as the slide. To do this, open the PowerPoint presentation and select the “View” tab. Then, click the “Notes Page” button in the “Presentation Views” group. This will open a new window with the slide and the notes page side-by-side.
Step 2: Enter Your Speaker Notes
The next step is to enter your speaker notes. To do this, open the PowerPoint presentation and select the “Notes” tab. Then, type your speaker notes in the text box. Make sure that your notes are clear and concise, as they will be printed on the notes page.
Step 3: Print the Slides and Notes
The final step is to print the slides and notes. To do this, open the PowerPoint presentation and select the “File” tab. Then, click the “Print” button in the “Print” group. This will open the “Print” dialog box. In the “Settings” section, select the “Notes Pages” option. Then, click “Print” to print the slides and notes.
Tips for Printing Powerpoint Slides with Notes
Printing PowerPoint slides with notes can be a time-consuming process. However, there are some tips that can make it easier.
Tip 1: Use Headers and Footers
When printing PowerPoint slides with notes, it is a good idea to use headers and footers. This will allow you to easily identify the slides and notes on the printed page. To add a header or footer, open the PowerPoint presentation and select the “File” tab. Then, click the “Page Setup” button in the “Print” group. This will open the “Page Setup” dialog box. In the “Headers and Footers” section, select the “Notes and Handouts” option. Then, enter a header or footer in the text box.
Tip 2: Use a Template
When printing PowerPoint slides with notes, it is a good idea to use a template. This will allow you to easily format the slides and notes. To use a template, open the PowerPoint presentation and select the “Design” tab. Then, select a template from the “Themes” group. This will apply the template to the presentation.
Tip 3: Use Graphics
When printing PowerPoint slides with notes, it is a good idea to use graphics. Graphics can help to illustrate your points and make the slides and notes easier to understand. To add a graphic, open the PowerPoint presentation and select the “Insert” tab. Then, click the “Picture” button in the “Illustrations” group. This will open the “Insert Picture” dialog box. Select a picture from the list and click “Insert” to add it to the slide.
Frequently Asked Questions
Question 1: How do I print a PowerPoint with notes?
Answer: To print a PowerPoint with notes, open the PowerPoint and click “File” and then “Print.” In the Print window, select “Notes Pages” from the drop-down menu and then click “Print.” This will print a version of your presentation that includes the slide content, as well as the accompanying notes you wrote for each slide. When the print job is complete, you’ll have a copy of your PowerPoint presentation with the notes included.
Question 2: How do I print only the notes for a PowerPoint?
Answer: To print only the notes for a PowerPoint, open the PowerPoint and click “File” and then “Print.” In the Print window, select “Notes Pages” from the drop-down menu and then click “Print.” This will print only the notes, without the accompanying slide content. When the print job is complete, you’ll have a copy of your PowerPoint presentation notes without the slides.
Question 3: How do I print multiple slides per page for a PowerPoint?
Answer: To print multiple slides per page for a PowerPoint, open the PowerPoint and click “File” and then “Print.” In the Print window, select “Handouts” from the drop-down menu and then select the number of slides you’d like to print per page. You can also choose to have notes included or excluded in the handouts. When the print job is complete, you’ll have a copy of your PowerPoint presentation with multiple slides per page.
Question 4: Is there a way to print my PowerPoint with animations?
Answer: Unfortunately, there is no way to print a PowerPoint with animations. Animations are visual effects that take place during a presentation, and they cannot be printed out. However, you can export your PowerPoint as a PDF and then print the PDF, which will include all of the animations, as well as the slide content and notes.
Question 5: Can I print a PowerPoint with a custom background?
Answer: Yes, you can print a PowerPoint with a custom background. Open the PowerPoint and click “File” and then “Print.” In the Print window, select “Slides” from the drop-down menu and then click “Print.” This will print a version of your presentation that includes the slide content and background. When the print job is complete, you’ll have a copy of your PowerPoint presentation with the custom background included.
Question 6: How do I print a PowerPoint without the notes?
Answer: To print a PowerPoint without the notes, open the PowerPoint and click “File” and then “Print.” In the Print window, select “Slides” from the drop-down menu and then click “Print.” This will print a version of your presentation that includes the slide content, but not the accompanying notes. When the print job is complete, you’ll have a copy of your PowerPoint presentation without the notes.
How to Print PowerPoint With Notes (Recommendations)
Printing a PowerPoint with notes is a great way to keep track of your presentation and ensure that your message is received. With the right tools and a few simple steps, you can easily print your PowerPoint with notes to get the best output possible. By incorporating these simple steps into your presentation preparation, you’ll be well on your way to giving an engaging presentation that will leave your audience with a lasting impression.




