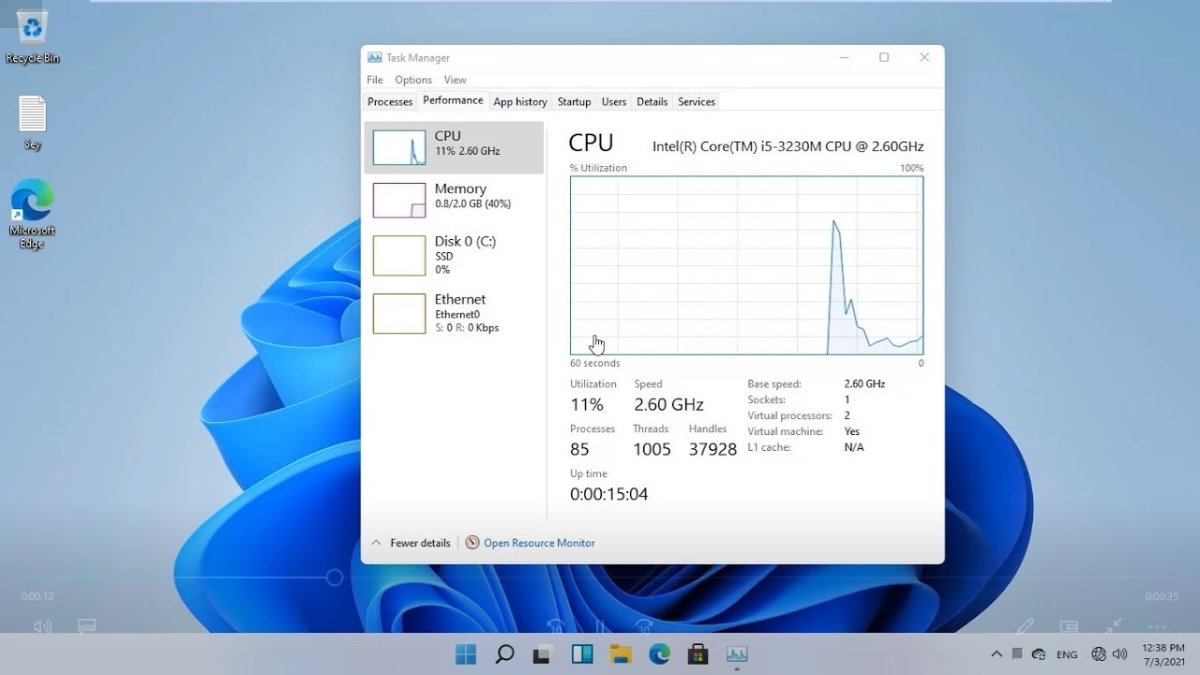
How to Open Task Manager on Windows 11
Are you having trouble opening Task Manager on Windows 11? Don’t worry – you’re not alone! Many users find themselves stuck when they want to access the Task Manager, but don’t know how. Fortunately, this guide can help you open Task Manager quickly and easily. In just a few simple steps, you’ll learn how to access the Task Manager on Windows 11, so you can start managing your tasks with ease. Let’s get started!
How to Open Task Manager on Windows 11 – To open the task manager on Windows 11, first open the Start Menu. In the search bar, type “task manager” and press enter. Alternatively, you can press the Ctrl+Shift+Esc keys to open the task manager quickly. The task manager will open, showing you a list of running programs and processes. Select the one you want to end and click on “End Task”.
You can also customize the task manager by going to the “View” tab and selecting “Select Columns”. This will bring up a list of additional information you can display in the task manager.

How to Open Task Manager on Windows 11
Task Manager is an essential tool for Windows users. It helps you to monitor and manage applications and processes, as well as set up scheduled tasks. Here we’ll show you how to open Task Manager on Windows 11.
The Windows 11 Task Manager is an advanced tool for monitoring and managing all of the operations running on your computer. It provides detailed information about each process, including memory and CPU usage, as well as detailed information about each application. It also allows you to set up scheduled tasks, such as running a program at a specific time.
To open the Task Manager in Windows 11, you can use the following methods.
Using the Start Menu
The simplest way to open the Task Manager is to use the Start menu. To do this, press the Windows key to open the Start menu, then type “Task Manager” in the search box. When you see the Task Manager icon, click on it to open the Task Manager window.
If you don’t see the Task Manager icon in the Start menu, you can also open it by pressing the Windows key + R, then typing “Taskmgr” in the Run box and pressing enter.
Using the Task Manager Shortcut
You can also open the Task Manager by using the Task Manager shortcut. To do this, press the Windows key + X, then click on the Task Manager icon. This will open the Task Manager window.
Using the Command Prompt
You can also open the Task Manager from the Command Prompt. To do this, press the Windows key + R, then type “cmd” in the Run box and press enter. In the Command Prompt window, type “taskmgr” and press enter. This will open the Task Manager window.
Using the Context Menu
You can also open the Task Manager by right-clicking on the taskbar and selecting “Task Manager” from the context menu. This will open the Task Manager window.
Using Keyboard Shortcuts
You can also open the Task Manager by using the keyboard shortcuts. To do this, press the Ctrl + Shift + Esc keys simultaneously. This will open the Task Manager window.
Using the System Tray Icon
If you have enabled the System Tray icon for the Task Manager, you can also open the Task Manager by clicking on the System Tray icon. This will open the Task Manager window.
Using the Task Manager App
The Windows 11 Task Manager app can be used as an alternative way to open the Task Manager. The app can be accessed from the Start menu or the System Tray icon. This will open the Task Manager app, which provides a more detailed view of the processes and applications running on your computer.
Using the Run Command
You can also open the Task Manager by using the Run command. To do this, press the Windows key + R, then type “taskmgr” in the Run box and press enter. This will open the Task Manager window.
Using the Task Manager Shortcut
You can also open the Task Manager by using the Task Manager shortcut. To do this, press the Windows key + X, then click on the Task Manager icon. This will open the Task Manager window.
Top 6 Frequently Asked Questions
Q1. How do I open the Task Manager on Windows 11?
Answer: To open the Task Manager on Windows 11, you can press the “Ctrl + Alt + Delete” keys at the same time, or right-click the Windows taskbar and select “Task Manager” from the menu. You can also type “Task Manager” in the Windows search box and select the Task Manager app from the search results. Once you open the Task Manager, you can view all the tasks and processes currently running on your Windows 11 computer.
Q2. How can I view the list of processes in Task Manager?
Answer: To view the list of processes in the Task Manager, select the “Processes” tab in the Task Manager window. You can then view a list of all the processes currently running on your Windows 11 computer. The Processes tab also shows information such as the CPU, Memory, Disk, and Network usage for each process.
Q3. How can I view the list of applications in Task Manager?
Answer: To view the list of applications in the Task Manager, select the “Apps” tab in the Task Manager window. You can then view a list of all the applications currently running on your Windows 11 computer. The Apps tab also shows information such as the CPU, Memory, Disk, and Network usage for each application.
Q4. How can I view the list of services in Task Manager?
Answer: To view the list of services in the Task Manager, select the “Services” tab in the Task Manager window. You can then view a list of all the services currently running on your Windows 11 computer. The Services tab also shows information such as the Service Name, Status, and Description for each service.
Q5. How can I view the list of startup programs in Task Manager?
Answer: To view the list of startup programs in the Task Manager, select the “Startup” tab in the Task Manager window. You can then view a list of all the programs that start when Windows 11 boots up. The Startup tab also shows information such as the Program Name, Publisher, Status, and Startup Impact for each program.
Q6. How can I view the list of users in Task Manager?
Answer: To view the list of users in the Task Manager, select the “Users” tab in the Task Manager window. You can then view a list of all the users currently connected to your Windows 11 computer. The Users tab also shows information such as the User Name, Status, and Session ID for each user.
How to Open Task Manager in Windows 11 PC – 3 Ways
The Task Manager is a powerful tool that can help you optimize and troubleshoot your Windows 11 computer. With it, you can easily manage your computer’s processes and resources, as well as monitor the performance of your machine. With just a few clicks and some basic knowledge, you can learn how to open Task Manager on Windows 11 and take advantage of all its features.




