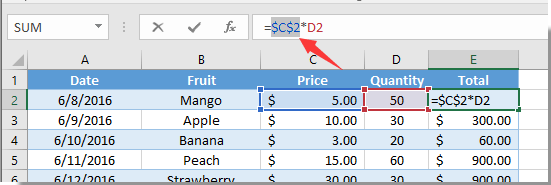
How to Lock Cell in Excel Formula?
Are you looking for a way to make sure your Excel spreadsheet formulas are secure and won’t be changed or altered by anyone else? If so, you’ve come to the right place! In this article, we’ll explore an easy and effective way to lock specific cells in an Excel formula so that its results can’t be changed. We’ll look at how to use the LOCKED and HIDDEN functions and how to apply them to protect your Excel spreadsheet from any unwanted alterations. By the end of this article, you’ll be an expert on how to lock cell in Excel formula. So let’s get started!
How to Lock Cell in Excel Formula?
- Open the Excel file you want to work with.
- Select the cell that you want to lock.
- Right-click on the cell and select “Format Cells” from the drop-down menu.
- Select the Protection tab and check the box labeled “Locked”.
- Click Ok.
- Go to the Review tab and click the “Protect Sheet” button.
- Enter a password if you would like to protect your worksheet from being edited by other users.
- Click OK.

Locking Cells in Excel Formulas: A Comprehensive Guide
When working with spreadsheets in Excel, it’s important to know how to lock cells in formulas. Locking cells in a formula ensures that the data in a cell remains fixed and is not changed when the formula is copied and pasted elsewhere. This can be especially useful when dealing with large, complex spreadsheets and when entering formulas using absolute cell references. In this article, we’ll cover everything you need to know about locking cells in a formula in Excel.
What is a Cell Reference?
A cell reference is a way of referring to a specific cell in a worksheet. Cell references can be used in formulas to refer to the value of a cell, and are usually written in the form of the column letter followed by the row number. For example, the cell reference for cell B2 is written as B2.
What is a Locked Cell Reference?
A locked cell reference is a way of making sure that a cell reference remains fixed when the formula is copied and pasted elsewhere. When a cell reference is locked, it is preceded by a dollar sign ($) and this tells Excel to keep the reference fixed. For example, the locked cell reference for cell B2 is written as $B$2.
How to Lock a Cell Reference in Excel
When entering a formula in Excel, you can lock a cell reference by pressing the F4 key. Each time you press the F4 key, the cell reference will be locked and the dollar sign ($) will be added to the reference. You can also manually add the dollar sign ($) to lock a cell reference.
When to Use Locked Cell References
Locked cell references can be useful in a variety of situations. For example, when you are creating a formula that needs to reference a specific cell, you can use a locked cell reference to ensure that the cell reference remains fixed. This is especially helpful when dealing with large, complex spreadsheets or when creating formulas that involve absolute cell references.
Tips for Working with Locked Cell References
When working with locked cell references, there are a few things to keep in mind. First, remember to press the F4 key or manually add the dollar sign ($) to lock the cell reference. Second, make sure to double-check your formulas to ensure that the locked cell references are accurate. Finally, if you need to unlock a cell reference, you can press the F4 key again or manually delete the dollar sign ($) from the reference.
How to Use Locked Cell References in Excel
Using locked cell references in Excel is fairly straightforward. To use a locked cell reference in a formula, simply enter the cell reference and press the F4 key or manually add the dollar sign ($) to the reference. This will lock the cell reference and ensure that it remains fixed when the formula is copied and pasted elsewhere.
Final Thoughts
Locking cells in a formula can be extremely useful when working with large, complex spreadsheets. By locking cells in a formula, you can ensure that the cell reference remains fixed and is not changed when the formula is copied and pasted elsewhere. Hopefully, this article has provided you with the information you need to understand how to lock cells in a formula in Excel.
Related FAQ
What is a Cell Lock?
A cell lock is a feature in Microsoft Excel that allows users to lock a specific cell or range of cells from changes. When a cell is locked, any data entered into the cell will not be changed. This feature can be used to protect certain cells from accidental changes or to prevent users from changing data in certain areas of the worksheet.
How to Lock a Cell in Excel?
To lock a cell or range of cells in Excel, first select the cells you want to lock. Then, go to the ‘Review’ tab and click on the ‘Protect Sheet’ icon. This will open a new window with a list of options. Select the ‘Locked’ checkbox and click ‘OK’. This will lock the selected cells so that they can’t be changed.
What is an Excel Formula?
An Excel formula is a set of instructions used to calculate a value in a spreadsheet. Formulas can be used to perform mathematical operations such as addition, subtraction, multiplication, and division, as well as perform logical tests and lookup values in tables.
How to Lock a Cell in Excel Formula?
To lock a cell in an Excel formula, you need to use the absolute cell reference. An absolute cell reference is a cell address that includes the dollar sign ($) before the column and row identifiers. For example, if you want to lock cell A1 in an Excel formula, you would use the absolute cell reference $A$1.
What are the Benefits of Locking Cells in Excel?
Locking cells in Excel can be beneficial for two main reasons: it can help prevent accidental changes to important data, and it can help keep the spreadsheet organized by preventing users from entering data in certain areas. It also helps ensure that formulas are always referencing the right cells.
Can Cells be Unlocked in Excel?
Yes, cells can be easily unlocked in Excel. To unlock a cell or range of cells, first select the cells you want to unlock, then go to the ‘Review’ tab and click on the ‘Unprotect Sheet’ icon. This will open a new window with a list of options. Select the ‘Unlocked’ checkbox and click ‘OK’. This will unlock the selected cells so that they can be changed.
When Doing Excel Formulas, How Do I Lock in a Number? : Microsoft Excel Help
In conclusion, locking cells in Excel formulas can be a great way to ensure that worksheets stay organized and that formulas are accurate. It is a relatively easy process that requires only a few steps. By understanding how to lock cells in Excel formulas, you can ensure that any changes made to the formulas will be done intentionally and with purpose.




