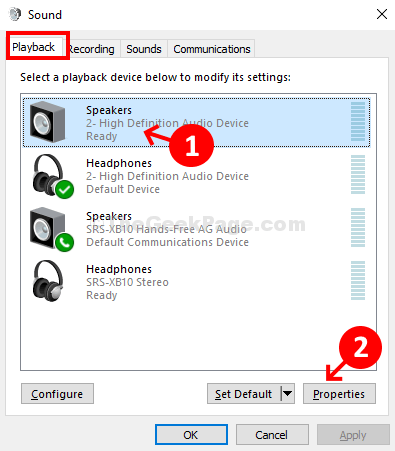
How to Fix Laptop Speakers Crackling Windows 11?
Are your laptop speakers crackling and making strange noises when playing audio? If so, you’re not alone! Many Windows 11 users have experienced the same issue and are frustrated by it. Fortunately, there are a few steps you can take to fix the crackling and get your laptop’s audio back to normal. In this article, we’ll discuss how to troubleshoot and repair laptop speakers crackling in Windows 11. With a few simple steps, you’ll be able to fix the issue and enjoy your favorite audio again.
How to Fix Laptop Speakers Crackling Windows 11?
- Check the audio settings on your laptop. Make sure the volume is not set too high. Also, check that the balance setting is in the middle.
- Check the audio cable. Make sure it is firmly connected to the laptop and the speakers.
- Update the audio drivers on your laptop. To do this, go to the Device Manager, select the audio device, and then click Update Driver.
- If the problem persists, then check the sound card. It may need to be replaced.

Fixing Laptop Speakers Crackling on Windows 11
Crackling laptop speakers can be a nuisance and can make it difficult to enjoy the audio experience of your laptop. Fortunately, there are some easy steps you can take to help fix this problem. This article will provide some tips on how to fix laptop speakers crackling on Windows 11.
The first step is to check the audio settings. Make sure the volume is set to the maximum level and that the output device is correctly set. Additionally, make sure that the speakers are properly connected and the audio cable is securely inserted into the laptop.
The next step is to check the audio driver. It is possible that an outdated or corrupt audio driver could be causing the crackling sound. To check the driver, open the Device Manager and look for any yellow exclamation marks. If any audio drivers are listed with an exclamation mark, try updating them or reinstalling them.
The last step is to check the audio settings in Windows. Open the Control Panel and then click on the Sound icon. In the Sound window, make sure that the speakers are the default playback device and that the correct volume is set. Additionally, make sure that all of the other settings are correct and that no other audio devices are interfering.
Troubleshoot the Audio Device
If the above steps did not help to fix the problem, then it is possible that there is a hardware issue with the audio device. To troubleshoot the audio device, open the Device Manager and look for any yellow exclamation marks. If there are any, then try updating the drivers or reinstalling them.
It is also possible that the audio device is malfunctioning and needs to be replaced. If this is the case, then it is best to take the laptop to a qualified technician who can replace the audio device.
Check for any Loose Connections
Another possible cause of the crackling sound is a loose connection. Check the connections between the laptop and the speakers to make sure that they are secure. Additionally, check the audio cable to make sure that it is securely connected to the laptop.
Run a System Scan
It is also possible that the crackling sound is due to a virus or malware. To check for any malicious software, run a system scan with an anti-virus program. If any viruses or malware are found, then remove them from the system.
Reset the Audio Driver
If all of the above steps did not help to fix the crackling sound, then it is possible that the audio driver is corrupted. To reset the audio driver, open the Device Manager and look for any yellow exclamation marks. If any audio drivers are listed with an exclamation mark, try updating them or reinstalling them.
Disable All Enhancement Settings
If none of the above steps have worked, then it is possible that the enhancement settings are causing the crackling sound. To disable all the enhancement settings, open the Control Panel and then click on the Sound icon. In the Sound window, select the Enhancements tab and then uncheck all of the boxes.
Replace the Speakers
If none of the above steps have worked, then it is possible that the speakers are faulty and need to be replaced. If this is the case, then it is best to take the laptop to a qualified technician who can replace the speakers.
Frequently Asked Questions
Q1. What causes laptop speakers to crackle?
A1. Laptop speakers can crackle due to a variety of reasons. These include a worn or damaged speaker, inadequate power supply, or interference from another device. It can also be caused by a software issue, such as a driver or codec issue. In some cases, the speaker itself may be damaged or malfunctioning. To determine the cause, it is important to troubleshoot the issue.
Q2. How can I fix laptop speakers crackling on Windows 11?
A2. To fix laptop speakers crackling on Windows 11, you will need to troubleshoot the issue. First, check the speaker connections and make sure they are properly connected. If the connections are secure, check the volume settings in Windows 11 and make sure they are not too loud. If the crackling persists, try updating the sound driver or reinstalling it. If this does not help, you may need to replace the speakers.
Q3. What if the laptop speakers are still crackling after following the above steps?
A3. If the laptop speakers are still crackling after following the steps above, then the issue may be hardware related. If this is the case, you may need to replace the speaker or get the laptop repaired. If the issue is related to interference, you may need to move the laptop away from other devices. Additionally, you may need to move the laptop to a different area or use a shielding device to reduce the interference.
Q4. What should I do if the sound driver is not working properly?
A4. If the sound driver is not working properly, you may need to reinstall it or update it. To update the driver, go to Windows 11 settings and search for “Device Manager”. Under “Sound, Video and Game Controllers”, select the sound driver and then click “Update Driver”. If this does not work, you may need to reinstall the driver.
Q5. What if I am unable to update the sound driver?
A5. If you are unable to update the sound driver, you may need to uninstall and reinstall it. To do this, go to Windows 11 settings and search for “Device Manager”. Under “Sound, Video and Game Controllers”, select the sound driver and then click “Uninstall Device”. Once this is done, you can reinstall the driver by going to the manufacturer’s website and downloading the latest version of the driver.
Q6. What should I do if none of the above steps work?
A6. If none of the above steps work, you may need to replace the speakers or get the laptop repaired. If the issue is related to interference, you may need to move the laptop away from other devices or use a shielding device to reduce the interference. Additionally, you may need to contact the laptop manufacturer to see if they can help with the issue.
How To Fix Laptop Speakers Crackling on Windows 11 & Background Distortion Sound Issue
If you’ve been experiencing laptop speakers crackling on your Windows 11 device, the solutions outlined above should help you fix the issue. It’s important to always keep your device up to date and free from any malware or viruses to ensure optimal performance. Additionally, if the problem persists, it could be a hardware issue. In this case, it’s best to consult a professional to resolve the issue.
Ultimately, laptop speakers crackling on Windows 11 is a common problem that can be resolved with the proper steps and techniques. With a bit of patience and a few simple tricks, you can have your device sounding crystal clear in no time.




