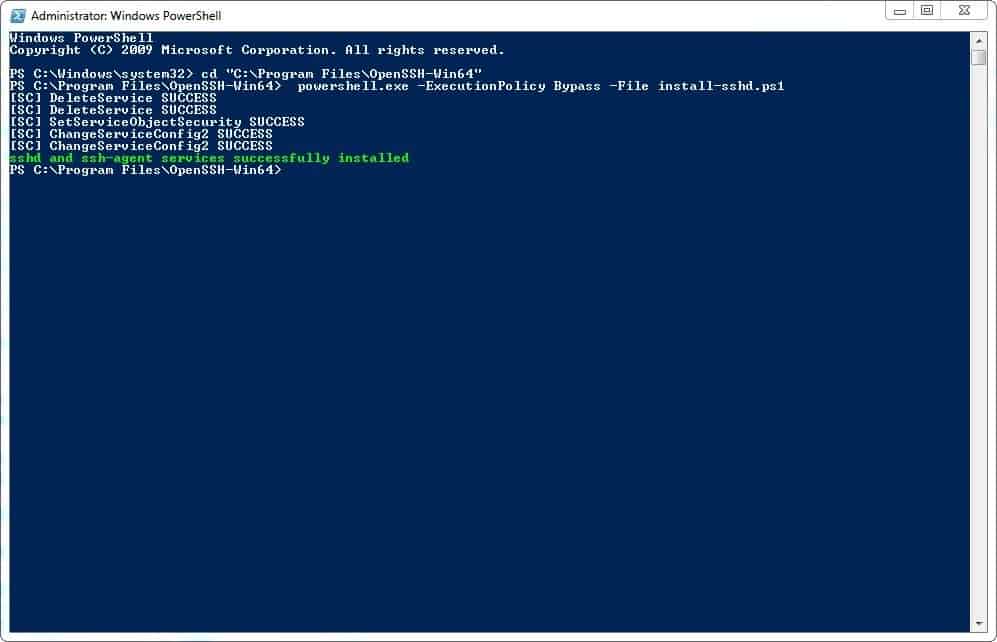
How to Create Sftp Server in Windows?
Are you looking for an easy way to create an FTP server in Windows? With the right knowledge, setting up an FTP server in Windows can be a straightforward and simple process. In this article, we’ll explore how to create an FTP server in Windows, what you’ll need to get started, and the different steps involved in the process. Ready to get started? Let’s dive in!
Create an SFTP Server in Windows:
- Download and install an SFTP server application like WinSSHD.
- Open the application and configure user accounts and set up authentication methods.
- Set up the port and folder to store SFTP files.
- Create virtual users and groups.
- Set up access permissions and configure the server settings.
- Start the SFTP server and test the connection.

Steps to Set up an SFTP Server in Windows
Setting up an SFTP server in Windows is a relatively easy task, and can be done in a few simple steps. An SFTP server is a secure, remote file transfer protocol server that allows users to access files from anywhere in the world over a secure connection. This can be especially useful for businesses that need to securely transfer files between different locations. In this guide, we will show you how to set up an SFTP server in Windows.
Step 1: Install an SFTP Server
The first step in setting up an SFTP server in Windows is to install an SFTP server. There are several options available, including open source solutions such as OpenSSH or proprietary solutions such as WinSCP. For this guide, we will be using WinSCP, which is a free and open source SFTP server for Windows.
Once the WinSCP installation file is downloaded, double-click the installer file and follow the on-screen instructions to complete the installation. After the installation is complete, the WinSCP interface will open, allowing you to configure your SFTP server.
Step 2: Configure the SFTP Server
The next step is to configure the SFTP server. In the WinSCP interface, click the “Options” button and then select the “SFTP” tab. Here, you can configure the port number for the SFTP server, as well as the protocol and authentication options.
Once you have configured the SFTP server, click the “Save” button to save your settings. After the settings are saved, the SFTP server is ready to use.
Step 3: Set up Users and Access Rights
The next step is to set up users and access rights. In the WinSCP interface, click the “Users” tab and then click the “Add” button. Here, you can create new users and set up their access rights.
For each user, you can specify the access rights, such as read-only, read-write, or full control. You can also specify the user’s home directory, which is where the user will be taken upon logging in to the SFTP server. Once you have configured the users and access rights, click the “Save” button to save the changes.
Step 4: Start the SFTP Server
The final step is to start the SFTP server. To do this, click the “Start” button in the WinSCP interface. The server should now be up and running. You can now connect to the SFTP server using any SFTP client such as FileZilla or WinSCP.
Step 5: Test the SFTP Server
Once the SFTP server is up and running, it is a good idea to test it out. To do this, use an SFTP client such as FileZilla or WinSCP to connect to the SFTP server. Once connected, you can upload and download files to and from the server, as well as view the directory structure. If everything is working correctly, you should be able to access the server without any issues.
Security Considerations
When setting up an SFTP server in Windows, it is important to consider security. Make sure that the server is configured securely and that the users have the appropriate access rights. It is also important to ensure that the server is kept up-to-date with the latest security patches.
Conclusion
In this guide, we have shown you how to set up an SFTP server in Windows. We have also discussed some important security considerations that should be taken into account when setting up an SFTP server. With the steps outlined in this guide, you should now be able to set up an SFTP server in Windows with ease.
Related FAQ
Question 1: What is an SFTP Server?
Answer: An SFTP (Secure File Transfer Protocol) server is a secure network protocol used to transfer files between computers over a secure connection. It is similar to FTP (File Transfer Protocol), but adds an extra layer of security to the connection by encrypting both the data and the commands sent over the network. SFTP servers are commonly used to securely transfer files between a client and a server, or between two servers.
Question 2: What are the benefits of using an SFTP Server?
Answer: SFTP servers provide users with a secure way to transfer files between computers over a network. The added security of using SFTP means that files are encrypted during transmission, ensuring that they are not vulnerable to eavesdropping or tampering. Additionally, SFTP servers can authenticate users and control which files they can access, providing administrators with a more secure way to manage user accounts and data access.
Question 3: How to Create an SFTP Server in Windows?
Answer: To create an SFTP server in Windows, you will need to install an SFTP server program. There are several free and commercial SFTP server programs available for Windows, such as WinSCP, FileZilla Server, and CoreFTP. Once you have installed the SFTP server program, you will need to configure the server to accept incoming connections and authenticate users. Additionally, you may need to set up firewall rules to allow incoming connections on the SFTP port.
Question 4: What is the default port for SFTP Server?
Answer: The default port for SFTP servers is port 22. This port should be opened on the server’s firewall to allow incoming connections. Some SFTP server programs may allow you to change the port number, but this should only be done if absolutely necessary.
Question 5: What is the authentication protocol used by SFTP Server?
Answer: SFTP servers typically use SSH (Secure Shell) as the authentication protocol. SSH is an encrypted protocol used to authenticate users and securely transfer data between computers. SSH uses public and private key pairs for authentication, and it is recommended that users use strong passwords to protect their private keys.
Question 6: Is it possible to create a secure connection to an SFTP Server?
Answer: Yes, it is possible to create a secure connection to an SFTP server. When connecting to an SFTP server, the connection is encrypted using the SSH protocol. This ensures that the data sent over the connection is secure and cannot be intercepted by an attacker. Additionally, the SFTP server can authenticate users using SSH, ensuring that only authorized users have access to the server.
How to Create a SFTP Server on Windows | Manage and Add Users | Porta SFTP Server
Creating an SFTP server in Windows can be a quick and easy way to securely transfer files on a local network or the Internet. With everything configured correctly, you can enjoy a reliable, secure connection to your SFTP server and be sure that your files are securely transferred. With the right knowledge and a few clicks, you can have an SFTP server up and running in no time.




