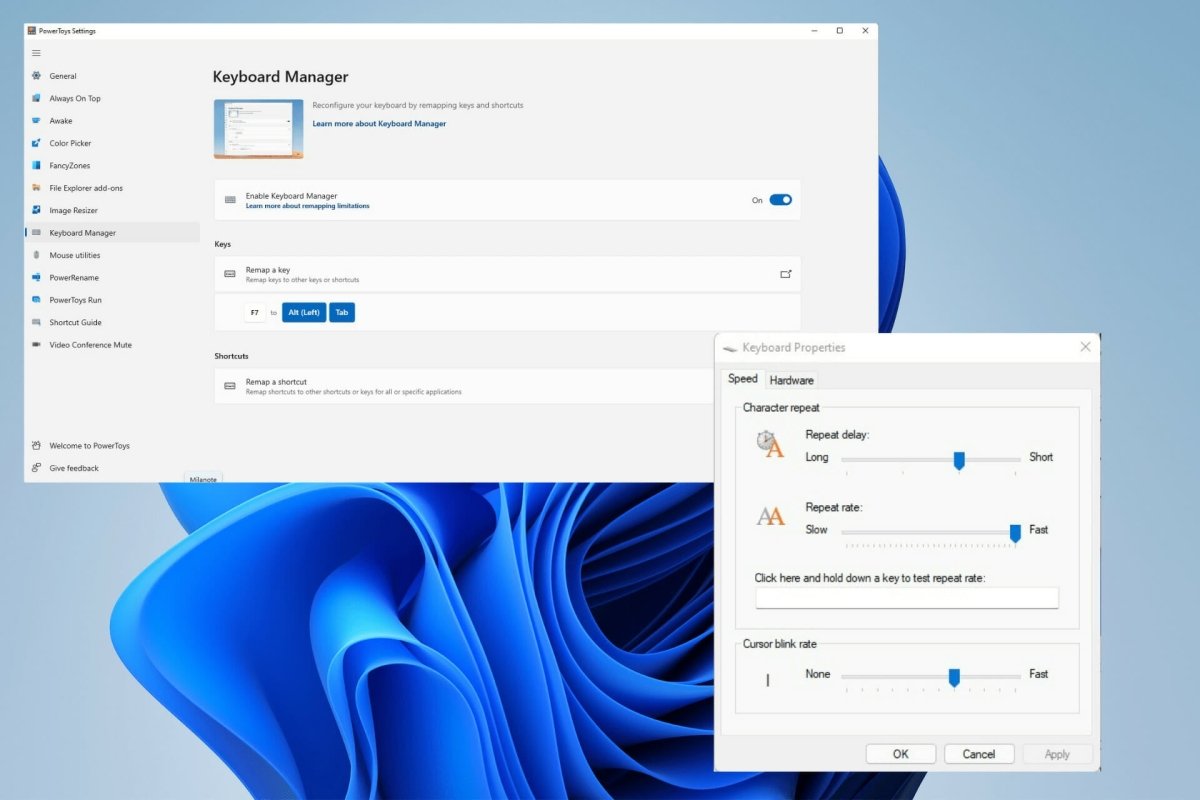
How to Change Fn Key Settings Windows 11
Do you use a laptop or desktop with a Windows 11 operating system? If so, you may have noticed that the Fn key settings are not always ideal for your needs. Whether you want to adjust the brightness of your laptop screen, or you just need to customize the shortcuts on your keyboard, you can easily adjust the Fn key settings in Windows 11. In this article, we will discuss how to change Fn key settings in Windows 11 so that you can customize your keyboard and laptop experience.
How to Change Fn Key Settings Windows 11?
- Go to the Start menu and select Settings.
- Click on Ease of Access.
- Click on Keyboard.
- Scroll down and check the option of Use the Fn Key.
- Toggle the switch to On.

Changing FN Key Settings in Windows 11
The FN key (Function key) is a key found on most laptops and keyboards that allows users to access additional functions on their device. It is usually located in the top row of the keyboard, and when pressed, it enables additional features and functions. Fortunately, Windows 11 offers users the ability to customize their FN key settings according to their individual preferences. In this article, we will discuss how to change FN key settings in Windows 11.
Step 1: Access the FN Key Settings
The first step to changing FN key settings in Windows 11 is to access the FN key settings. To do this, open the “Settings” app by pressing the Windows key + I. Once the “Settings” app is open, click on “Devices” and then select “Keyboards”. From here, you should be able to access the FN key settings.
Step 2: Customize the FN Key Settings
Once you have accessed the FN key settings, you can customize them according to your preferences. You can choose to enable or disable the functions that are associated with the FN key. You can also choose to assign different functions to the FN key, such as launching a specific application or opening a specific file.
Step 3: Save the FN Key Settings
The final step to changing FN key settings in Windows 11 is to save the changes that you have made. To do this, simply click on the “Save” button at the bottom right of the window. Once the changes have been saved, they should take effect immediately.
Using the FN Key in Windows 11
Once you have customized the FN key settings in Windows 11, you can start using the FN key to access additional functions and features on your device. Depending on the settings that you have chosen, you can use the FN key to launch applications, open files, or adjust the volume or brightness of your screen.
Accessing Applications and Files
If you have chosen to assign applications or files to the FN key, you can easily access them by simply pressing the FN key. Once you press the FN key, a list of the applications and files that you have assigned to the key will appear, and you can simply select the one that you want to open.
Adjusting the Screen Brightness and Volume
If you have chosen to assign the “Brightness” or “Volume” functions to the FN key, you can easily make adjustments to your screen brightness or volume by pressing the FN key and then pressing the up or down arrow keys. This will allow you to quickly and easily make adjustments to your screen brightness or volume without having to access the “Settings” app.
Conclusion
Changing FN key settings in Windows 11 is a simple and straightforward process. All you need to do is access the FN key settings, customize them according to your preferences, and then save the changes. Once the changes have been saved, you can start using the FN key to access additional functions and features on your device.
Related FAQ
Question 1: What is the Fn Key?
Answer: The Fn key is a key found on most laptop keyboards that stands for “Function”. It is used in combination with other keys to perform special functions such as adjusting the volume, brightness, or other settings. It can also be used to access different menus and shortcuts.
Question 2: How do I change the Fn key settings in Windows 11?
Answer: To change the Fn key settings in Windows 11, first open the Windows Control Panel. Then, click on the “Hardware and Sound” option and select the “Device Manager” option. In the Device Manager window, find the “Keyboard” section and click on it to expand the list of keyboards connected to your computer. Right-click on your keyboard and select “Properties”. Then, select the “Advanced” tab and check the box labeled “Enable Function Keys”. Finally, click “OK” to save the changes.
Question 3: How do I enable the Fn key in Windows 11?
Answer: To enable the Fn key in Windows 11, open the Windows Control Panel and select the “Hardware and Sound” option. Then, select the “Device Manager” option and find the “Keyboard” section. Right-click on your keyboard and select “Properties”. Select the “Advanced” tab and check the box labeled “Enable Function Keys”. Finally, click “OK” to save the changes.
Question 4: How do I disable the Fn key in Windows 11?
Answer: To disable the Fn key in Windows 11, open the Windows Control Panel and select the “Hardware and Sound” option. Then, select the “Device Manager” option and find the “Keyboard” section. Right-click on your keyboard and select “Properties”. Select the “Advanced” tab and uncheck the box labeled “Enable Function Keys”. Finally, click “OK” to save the changes.
Question 5: What other Fn key settings can I adjust in Windows 11?
Answer: In addition to enabling or disabling the Fn key, you can also adjust other Fn key settings in Windows 11. For example, you can adjust the brightness of your screen or the volume of your speakers. You can also adjust the sensitivity of your touchpad or the speed of your mouse.
Question 6: How do I access the Fn key settings menu in Windows 11?
Answer: To access the Fn key settings menu in Windows 11, open the Windows Control Panel and select the “Hardware and Sound” option. Then, select the “Device Manager” option and find the “Keyboard” section. Right-click on your keyboard and select “Properties”. Select the “Advanced” tab and click the “Fn Key Settings” button. Finally, you can adjust the Fn key settings from this menu.
How to Enable or Disable Function Fn Keys in Windows 11/10 | Fix Functions Keys Not Working
Changing the FN key settings in Windows 11 is a quick and easy process that can save you time and simplify your workflow. With just a few clicks you can customize your FN key settings to better suit your needs. Whether you are a casual user or a professional, having the ability to customize the FN key settings in Windows 11 can make a big difference in how you use your computer. With the right settings, you can make your computing experience smoother and more efficient.




