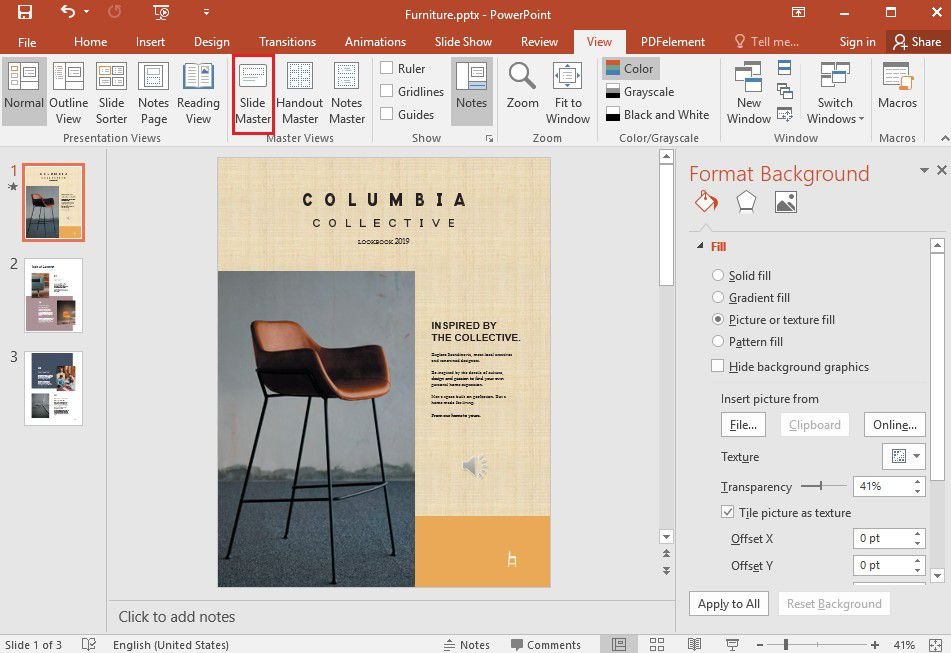
How to Change Background Graphics in Powerpoint?
Are you looking to spruce up your PowerPoint presentations to make them look more professional and engaging? Changing the background graphics can be a great way to make your presentation stand out and catch your audience’s attention. If you’re not sure how to go about it, don’t worry! In this article, we’ll show you step-by-step how to change background graphics in PowerPoint. We’ll also provide some tips and tricks to help you make the most of your presentation. Keep reading to learn more!
- Open the PowerPoint presentation with the background you want to change.
- Select the “Design” tab from the top menu bar.
- Choose from the available themes, or click “Background Styles” to select a new background.
- Once you are happy with the selection, click “Apply to All” to apply the background to all slides.
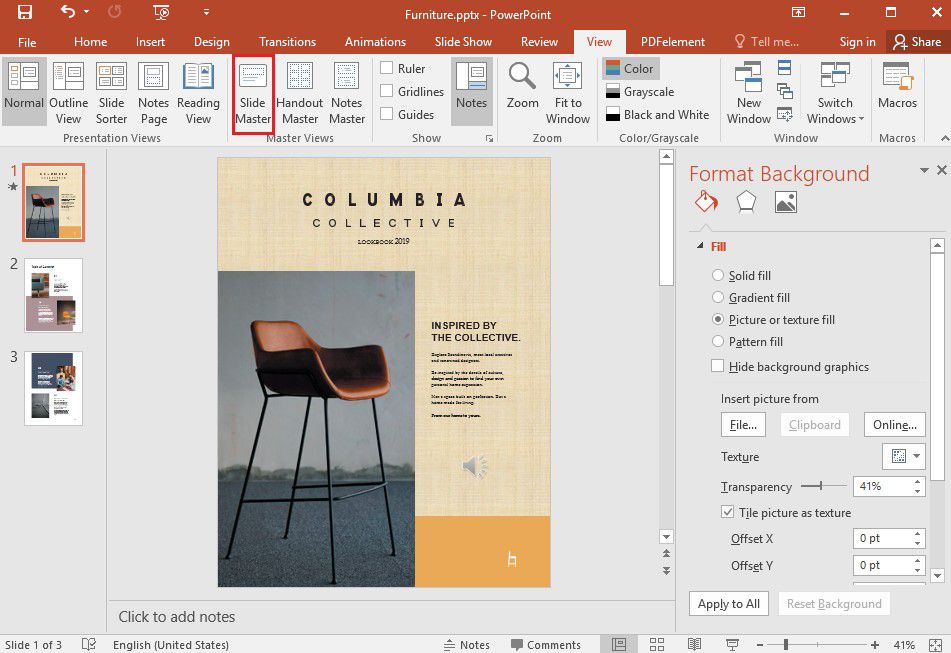
Steps to Change Background Graphics in PowerPoint
Powerpoint allows the user to create slideshows with visual effects, animations, and graphics. It is also possible to change the background graphics of the presentation. Here are the steps to do so.
Step 1: Open the Slide
The first step is to open the PowerPoint presentation and select the slide that needs to be edited. To edit multiple slides, select the first slide and then press and hold the “Shift” key on the keyboard. This will allow the user to select all the slides that need to be edited.
Step 2: Select the Background
The next step is to select the “Design” tab and then select the “Background Styles” group. From there, the user can select the desired background style. The user can also select a solid color, gradient, texture, pattern, or picture.
Step 3: Insert a Picture
If the user wants to insert a picture as the background, he or she can click on the “Insert Picture” button. This will open a window where the user can select an image from his or her computer. The user can also search online for pictures and insert them into the presentation.
Step 4: Adjust the Picture
Once the picture has been inserted, the user can adjust it using the “Crop” and “Rotate” tools. The user can also adjust the size of the image by dragging the edges of the selection box.
Step 5: Save the Presentation
Once the background has been adjusted, the user can save the presentation by clicking on the “Save” button. The PowerPoint presentation is now ready to be presented.
Few Frequently Asked Questions
Q1. What is the process for changing the background graphics of a PowerPoint presentation?
A1. The process for changing the background graphics of a PowerPoint presentation is fairly simple. First, open the PowerPoint presentation and select the “Design” tab at the top of the page. Then, click on the “Background Styles” button in the “Slide Background” section of the “Design” tab. This will bring up a new dialog box with several options to choose from. You can select a solid color background, a gradient background, or a picture background. You can also upload your own image or graphics to use as the background. To apply your new background to the presentation, simply click the “Apply to All” button in the lower right corner of the dialog box.
Q2. How do I use my own image as a background for my PowerPoint presentation?
A2. To use your own image as a background for a PowerPoint presentation, open the presentation and select the “Design” tab at the top of the page. Then, click on the “Background Styles” button in the “Slide Background” section of the “Design” tab. This will bring up a new dialog box with several options to choose from. Here, select the “Picture or Texture fill” option. You will then be able to upload your own image or graphics to use as the background. Once your image is uploaded, you can set the display options to fit your image to the slide or to fill the slide. Then, click the “Apply to All” button in the lower right corner of the dialog box.
Q3. How can I add a gradient background to my PowerPoint presentation?
A3. To add a gradient background to a PowerPoint presentation, open the presentation and select the “Design” tab at the top of the page. Then, click on the “Background Styles” button in the “Slide Background” section of the “Design” tab. This will bring up a new dialog box with several options to choose from. Here, select the “Gradient fill” option. This will bring up a new dialog box where you can select your gradient colors and set the direction of the gradient. Once you have chosen your colors and direction, click the “Apply to All” button in the lower right corner of the dialog box.
Q4. How can I change the size of my background image in PowerPoint?
A4. To change the size of your background image in PowerPoint, open the presentation and select the “Design” tab at the top of the page. Then, click on the “Background Styles” button in the “Slide Background” section of the “Design” tab. This will bring up a new dialog box with several options to choose from. Here, select the “Picture or Texture fill” option. This will bring up a new dialog box where you can upload your own image or graphics to use as the background. Once your image is uploaded, you can set the display options to fit your image to the slide or to fill the slide. You can also adjust the angle, scale, and transparency of the background image to your desired specifications.
Q5. How do I select a solid color background for my PowerPoint presentation?
A5. To select a solid color background for a PowerPoint presentation, open the presentation and select the “Design” tab at the top of the page. Then, click on the “Background Styles” button in the “Slide Background” section of the “Design” tab. This will bring up a new dialog box with several options to choose from. Here, select the “Solid fill” option. This will bring up a new dialog box where you can select a color from the color palette or enter the hexadecimal code for a specific color. Once you have chosen your color, click the “Apply to All” button in the lower right corner of the dialog box.
Q6. How can I delete the background of a PowerPoint slide?
A6. To delete the background of a PowerPoint slide, open the presentation and select the “Design” tab at the top of the page. Then, click on the “Background Styles” button in the “Slide Background” section of the “Design” tab. This will bring up a new dialog box with several options to choose from. Here, select the “No Fill” option. This will remove any background graphics from the slide. Then, click the “Apply to All” button in the lower right corner of the dialog box.
How to (Easily) EDIT BACKGROUND GRAPHICS Object in PowerPoint
A well-designed background graphic can be the perfect way to capture your audience’s attention and make your presentation stand out. With the right tools and a bit of practice, you can quickly learn how to change background graphics in PowerPoint. Whether you’re looking to add in a simple color fill or a more complex image, you can easily make your presentation look professional and polished. With just a few steps, you can easily transform your presentation and make it look truly unique.




