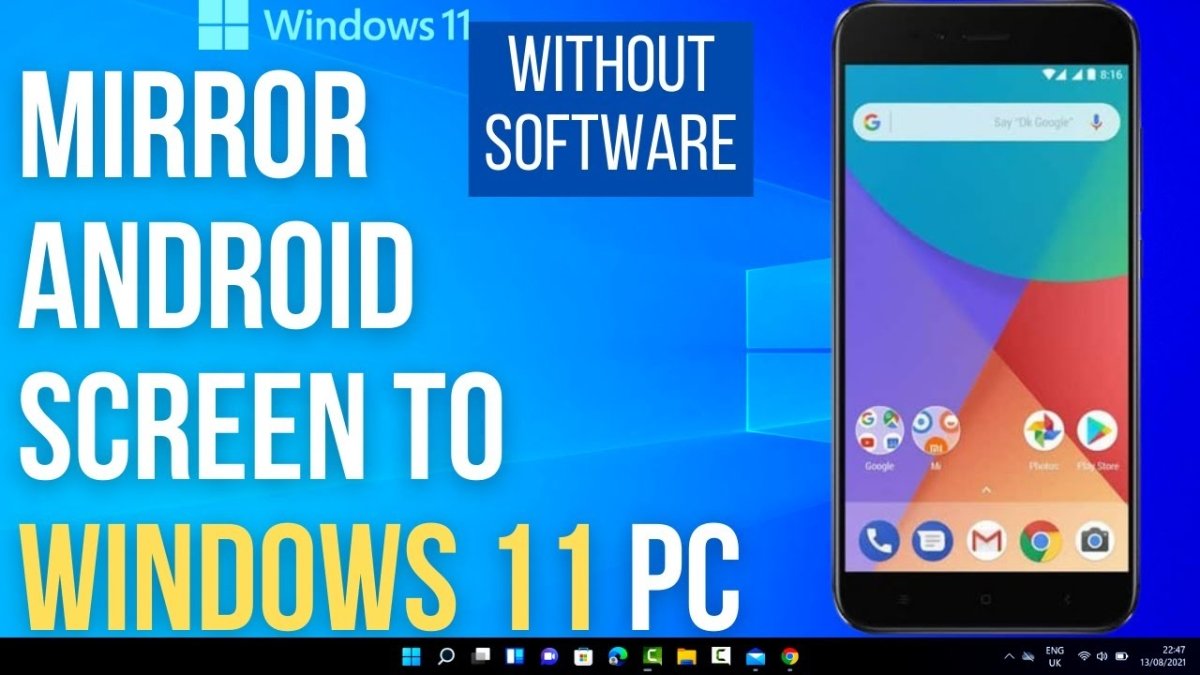
How to Cast Phone to Laptop Windows 11
Are you looking for an easy way to stream your smartphone’s display onto your laptop? Windows 11 makes it easy to cast your phone screen to your laptop with just a few clicks. In this article, we’ll walk you through the steps you need to take to get your phone casting to your laptop in no time. Read on to learn how to cast phone to laptop Windows 11.
- Start by connecting both devices to the same Wi-Fi network.
- Open the Google Home app on your phone and laptop.
- On your laptop, click the ‘Cast’ icon in the top right corner.
- On your phone, select the device you’d like to cast to.
- You’re all set! Now you can enjoy your phone’s content on your laptop’s screen.

How to Connect a Phone to a Laptop with Windows 11
Casting your phone to your laptop can be an incredibly useful tool for accessing extra functionality or for troubleshooting. Windows 11 has built-in features that make it easy to set up a connection between your laptop and your phone. Here’s how to do it.
Step 1: Set Up Your Laptop and Your Phone
Before you can cast your phone to your laptop, you need to make sure that both devices are set up correctly. On your laptop, you’ll need to make sure you’re using the latest version of Windows 11, as well as an updated version of the Windows 11 wireless adapter. On your phone, you’ll need to make sure that your phone is connected to the same Wi-Fi network that your laptop is connected to.
Once both of your devices are set up, you’ll be ready to begin the process of connecting them.
Step 2: Connect Your Phone to Your Laptop
In order to connect your phone to your laptop, you’ll need to open the “Connect” app on your laptop. This app is located in the “Settings” menu in Windows 11. Once you open the app, select “Project” from the list of options. From here, you’ll be able to select your phone from the list of available devices. Once you select your device, you’ll be prompted to enter a code to confirm the connection.
Step 3: Start Casting
Once your phone is connected to your laptop, you’ll be able to start casting. To do this, open the “Cast” app on your phone. From here, you’ll be able to select which content you’d like to cast to your laptop. Once you select the content, you’ll be able to start streaming it to your laptop.
Step 4: Disconnect Your Phone From Your Laptop
When you’re done casting, you’ll need to disconnect your phone from your laptop. To do this, open the “Connect” app on your laptop, select “Project” and select your phone from the list of devices. Once you’ve selected your device, you’ll be able to select “Disconnect” to end the connection.
Step 5: Troubleshooting
If you’re having trouble connecting your phone to your laptop, there are a few things you can try. First, make sure that both devices are connected to the same Wi-Fi network. If they are, try restarting the devices or resetting the network. If that doesn’t work, try reinstalling the “Connect” app on your laptop or updating the app on your phone.
Tips for Connecting Your Phone to Your Laptop
When connecting your phone to your laptop, it’s important to remember a few key tips. First, make sure that both devices are connected to the same Wi-Fi network. Second, make sure that both the “Connect” app on your laptop and the “Cast” app on your phone are up to date. Finally, if you’re having trouble connecting, try restarting the devices or resetting the network.
Frequently Asked Questions
What is Casting?
Casting is the process of streaming a device’s content (such as photos, videos, music, etc.) onto a larger display, such as a laptop or television. It allows users to share content from their device to another device, such as a laptop or TV, without the need to physically connect them together. It is typically done using a third-party app, such as Google Cast, Chromecast, Miracast, or AirPlay.
What is Required to Cast Phone to Laptop Windows 11?
In order to cast your phone to your laptop running Windows 11, you will need to have a laptop that is running Windows 11 and a phone that is compatible with the Windows 11 Miracast feature. You will also need to have a Miracast compatible app installed on your phone, such as Microsoft’s Connect app. Additionally, you will need to make sure that both your laptop and your phone are connected to the same Wi-Fi network.
How Do I Cast My Phone To My Laptop?
Once you have all the necessary components, the process of casting your phone to your laptop is fairly simple. First, you will need to open the Miracast compatible app on your phone and enable the Miracast feature. Next, you will need to open the Action Center on your laptop, which can be accessed by pressing the Windows key + A. Once the Action Center is open, you will need to click the “Connect” button and select your phone from the list of available devices. Finally, you will need to approve the connection on your phone and your laptop will begin to mirror your phone’s screen.
What Are the Benefits of Casting?
The primary benefit of casting is that it allows you to share content from your phone to another device without the need to physically connect them together. This can be particularly helpful when you want to watch a movie or show on a larger screen, such as a laptop or television. Additionally, casting can be used to share photos, videos, and other content from your phone to the larger device.
Are There Any Downsides to Casting?
One downside of casting is that it can consume a lot of power, as both your phone and the casting device will be active. Additionally, if the connection is interrupted, it can be difficult to reconnect. Finally, some apps may not be compatible with the casting process, meaning that they cannot be mirrored from your phone to the larger device.
What Are Some Alternatives to Casting?
If you are looking for an alternative to casting, there are a few options. One option is to use a cable to physically connect your phone to the laptop or television. This will require the use of an adapter, depending on the type of phone and device you are connecting. Additionally, you can use a wireless media streaming device, such as an AppleTV or Chromecast, to stream content from your phone to the larger device. Finally, some phones may also have the option to directly share content with the larger device, depending on the type of phone and device you are using.
How to Mirror/Cast Your Android Display to a Windows 11 (Without Any Software)
After having gone through this article, you should now have a better understanding of how to cast your phone to a laptop with Windows 11. With a few simple steps, you can now easily display your phone’s content onto your laptop’s larger display, allowing you to watch movies, play music, view photos, and even work from your laptop. With this easy guide, your laptop and phone will be connected in no time!




