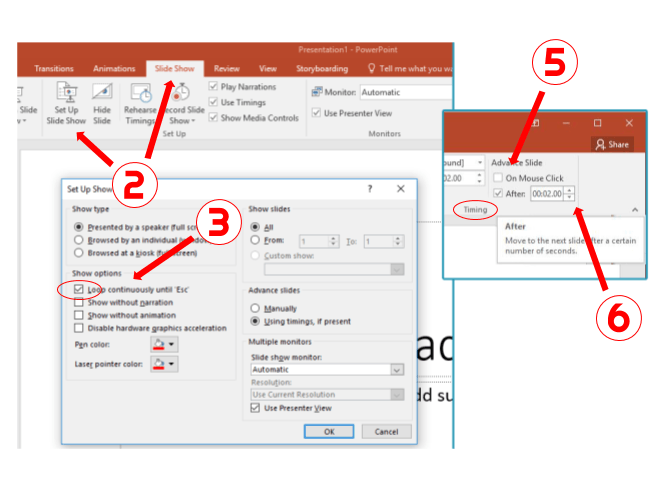
How to Auto Play Powerpoint?
Do you need your Powerpoint presentation to run automatically while you are away? Have you ever wanted to have a Powerpoint presentation run without any user input? The good news is that it’s possible to have your Powerpoint presentation run automatically. In this article, we’ll discuss the steps you can take to set up your Powerpoint to auto play. We’ll also discuss some of the advantages and disadvantages of auto playing your Powerpoint. So, if you’re looking for a way to make your Powerpoint presentations run without any user input, then this article is for you. Let’s get started!
To auto play a PowerPoint presentation, follow these steps:
- Open PowerPoint and select the presentation you want to auto play.
- Go to the Slide Show tab.
- Click Set Up Slide Show.
- Select the Browsed by an individual (window) option.
- Check the Loop continuously until ‘Esc’ box.
- Click OK.
- Start the slide show by clicking Slide Show and then From Beginning.

How to Automatically Play a PowerPoint Presentation
Presentations are a great way to share information with an audience. PowerPoint makes it easy to create presentations, and it provides several options to help you create an engaging and informative presentation. One of these options is the ability to set up your presentation to automatically play. Here’s how to do it.
To auto-play a PowerPoint presentation, you must first create the presentation. This includes adding slides, images, text, animations, and audio. Once you have finished creating the presentation, you can set it up to play automatically. To do this, open the presentation and click on the “Slide Show” tab located at the top of the window. This will open a menu with several options, including the “Set Up Slide Show” option.
Setting Up the Slide Show
The “Set Up Slide Show” option lets you customize the settings for your presentation. For example, you can choose whether the slides will advance manually or automatically. To set up auto-play, select the “Automatically” option.
You can also choose whether the slides will advance on mouse click or on a timer. To set up auto-play on a timer, select the “On Timer” option. You can then enter the number of seconds each slide should be displayed before automatically advancing to the next slide.
Starting the Presentation
Once you have set up the presentation to auto-play, you can start the presentation. To do this, click on the “Slide Show” tab, and then click on the “From Beginning” option. This will start the presentation and the slides will automatically advance according to the settings you chose.
Controlling the Presentation
Once the presentation is playing, you can control it using the “Slide Show” tab. This tab contains several options for controlling the presentation, including the ability to pause the presentation, go back to a previous slide, move to the next slide, or end the presentation.
Saving the Presentation
When you are finished creating and setting up your presentation, you will need to save it in order to use it again. To save the presentation, click on the “File” tab and then select the “Save As” option. This will open a window where you can name the presentation and choose where it should be saved.
Printing the Presentation
If you want to print the presentation, you can do so by clicking on the “File” tab and then selecting the “Print” option. This will open a window where you can select which slides to print and choose the print settings.
Frequently Asked Questions
What is Auto Play in Powerpoint?
Auto Play in Powerpoint is a feature which allows you to automatically play a presentation as soon as it is opened. This feature is useful for when you want to make sure that the presentation is seen in its entirety. Auto Play can be set for a specific amount of time or for a specific slide. Once the Auto Play is set, the presentation will automatically start when opened.
How do I enable Auto Play in Powerpoint?
In order to enable Auto Play in Powerpoint, you first need to open the presentation in Powerpoint. Once it is open, go to the “Slide Show” tab and then click “Set Up Slide Show”. In the “Set Up Show” window, select the “Browsed by an individual (window)” option, then check the box that says “Automatically advance slides” and select the desired time interval or slide number to advance. Finally, click “OK” and then select “Play Slide Show” to start the Auto Play.
How do I Auto Play a Powerpoint Presentation on an iPad?
In order to Auto Play a Powerpoint presentation on an iPad, you first need to download the Microsoft Powerpoint application from the App Store. Once the application is downloaded, open the presentation in the app and tap the “Slide Show” button in the top-right corner of the screen. Then, tap the “Settings” button and select the “Automatically Advance Slides” option. Finally, select the desired time interval or slide number to advance and then tap “Play” to start the Auto Play.
What kinds of settings can be used for Auto Play in Powerpoint?
When setting up Auto Play in Powerpoint, you can choose to have the presentation advance a specific number of slides or you can choose to have it advance at a specific time interval. Additionally, you can also choose to have the presentation loop continuously or to have it stop after the last slide.
What are the benefits of using Auto Play in Powerpoint?
The main benefit of using Auto Play in Powerpoint is that it allows you to ensure that the presentation is seen in its entirety. Additionally, it can also be used to save time by automatically advancing through the slides, which can be especially useful when presenting to a large audience.
Can I use Auto Play in Powerpoint Online?
Yes, you can use Auto Play in Powerpoint Online. In order to do so, open the presentation in Powerpoint Online and then go to the “Slide Show” tab. Then, click “Set Up Slide Show” and select the “Browsed by an individual (window)” option. Finally, check the box that says “Automatically advance slides” and select the desired time interval or slide number to advance. Once this is done, the presentation will automatically start when opened.
Auto-play a PowerPoint presentation | Microsoft
In conclusion, learning how to auto play Powerpoint is a simple and straightforward process that is easy to master. By following the steps outlined in this article, you can ensure that your presentation runs smoothly and efficiently. Whether you’re a professional or casual user, knowing how to use this feature can help you get the most out of your Powerpoint presentation and make sure your audience stays engaged.




