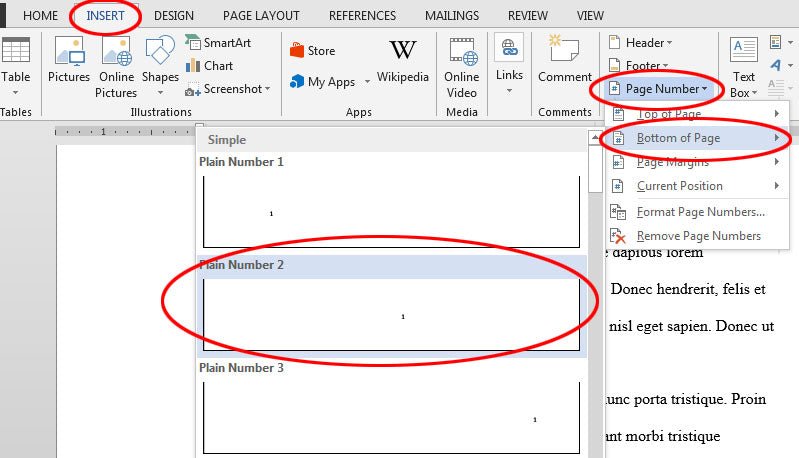
How to Add Page Numbers Microsoft Word?
Do you need to add page numbers to your Microsoft Word document? It can be a challenge if you don’t know where to start. Luckily, adding page numbers to Microsoft Word is simple and straightforward. In this article, we’ll provide step-by-step instructions on how to add page numbers to your Microsoft Word document quickly and easily. You’ll be able to add page numbers to your document in no time. Let’s get started!
Adding Page Numbers in Microsoft Word is easy. Here are the steps to follow:
- Open the document in Microsoft Word.
- Go to the Insert tab > Page Number.
- Choose the desired format and position of the page number.
- Click OK and the page number will be added.

Steps to Add Page Numbers to Microsoft Word
Adding page numbers to a Microsoft Word document can be an easy and efficient way to keep track of the pages of a document. Whether your document is a short report or a multi-page dissertation, adding page numbers ensures the document’s organization. Here are the steps to adding page numbers to a Microsoft Word document.
Step 1: Open the Document
The first step to adding page numbers to your Microsoft Word document is to open the document. You can do this by clicking on the file in your document folder or by searching for it in the search bar in the Microsoft Word application. Once you have opened the document, the document should appear on the screen.
Step 2: Insert the Page Number
Once the document is open, the next step is to insert the page number. To do this, click on the “Insert” tab on the top of the screen. In the “Insert” tab, click on the “Page Number” button and select the “Page Number” option. A drop-down menu will appear with several options for adding the page number. Select the position of the page number and the alignment of the number that you would like to use.
Step 3: Format the Page Number
The third step to adding page numbers to your Microsoft Word document is to format the page number. To do this, click on the “Page Number” button again and select the “Format Page Numbers” option. A window will appear with several options for customizing the page number. You can choose a starting page number, a style for the page number, and a number format. When you have selected the options that you would like to use, click “OK” to save your changes.
Step 4: Add Page Number to Header/Footer
The fourth step to adding page numbers to your Microsoft Word document is to add the page number to the header or footer of the document. To do this, click on the “Insert” tab again and select the “Header & Footer” option. A drop-down menu will appear with several options for adding the page number. Select the position of the page number and the alignment of the number that you would like to use.
Step 5: Save the Document
The fifth and final step to adding page numbers to your Microsoft Word document is to save the document. To do this, click on the “File” tab on the top of the screen and select “Save As.” A window will appear with several options for saving the document. Select a name for the document and click “Save.” Your page numbers will now be saved in the document.
Related FAQ
Q1: How do I add page numbers in Microsoft Word?
A1: To add page numbers in Microsoft Word, go to the Insert tab and click on the Page Number button in the Header & Footer group. From there, you can choose the location of the page numbers, whether they should be preceded by a text label, and what numbering style you prefer. You can also customize the page numbers by clicking on the Format Page Number button, which allows you to set the font, alignment, and color of the page numbers.
Q2: How can I start page numbering from a specific page in Microsoft Word?
A2: To start page numbering from a specific page in Microsoft Word, you first need to go to the Page Layout tab and click on the Breaks button in the Page Setup group. Select Next Page under Section Breaks and this will start the page numbering from the next page. Then, go to the Insert tab and click on the Page Number button in the Header & Footer group. You can then select the page number you want to start from and proceed with adding page numbers.
Q3: How do I add a page number to a cover page in Microsoft Word?
A3: To add a page number to a cover page in Microsoft Word, you first need to go to the Page Layout tab and click on the Breaks button in the Page Setup group. Select Next Page under Section Breaks and this will start the page numbering from the next page. Then, go to the Insert tab and click on the Page Number button in the Header & Footer group. You can then select the page number you want to start from and proceed with adding page numbers to the cover page.
Q4: How do I add different page numbers in Microsoft Word?
A4: To add different page numbers in Microsoft Word, you first need to go to the Page Layout tab and click on the Breaks button in the Page Setup group. Select Next Page under Section Breaks and this will start the page numbering from the next page. Then, go to the Insert tab and click on the Page Number button in the Header & Footer group. You can then select the page number you want to start from and choose the Different First Page option. This will allow you to add a different page number to the first page of your document.
Q5: How do I add page numbers to specific pages in Microsoft Word?
A5: To add page numbers to specific pages in Microsoft Word, you first need to go to the Page Layout tab and click on the Breaks button in the Page Setup group. Select Next Page under Section Breaks and this will start the page numbering from the next page. Then, go to the Insert tab and click on the Page Number button in the Header & Footer group. You can then select the page number you want to start from and choose the Format Page Number option. This will allow you to add page numbers to specific pages in your document.
Q6: How do I remove page numbers in Microsoft Word?
A6: To remove page numbers in Microsoft Word, simply go to the Insert tab and click on the Page Number button in the Header & Footer group. From there, select the None option and the page numbers will be removed from your document. If you want to remove page numbers from specific pages, you can do so by clicking on the Format Page Numbers option and selecting the page numbers you want to remove.
How to Add Page Numbers in Word Document
Adding page numbers to your Microsoft Word document is a quick and easy task that can be accomplished in a few simple steps. With the help of this tutorial, you can quickly and easily add page numbers to all the pages of your document. So the next time you need to add page numbers to your document, you can do it without any hassle.




