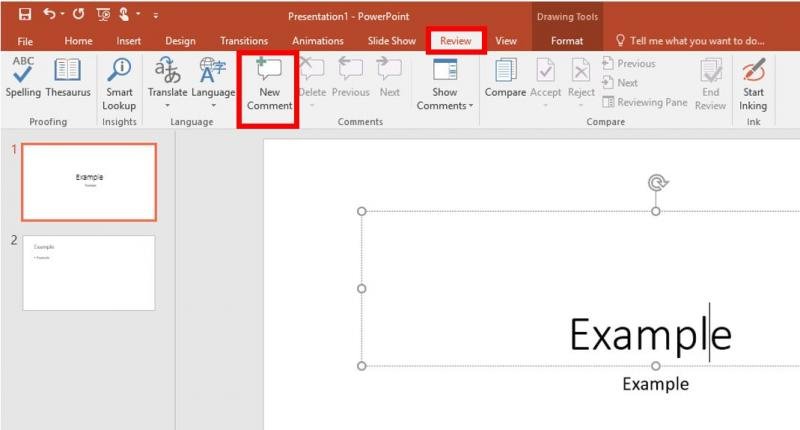
How to Add Comments in Powerpoint?
Powerpoint is an incredibly popular presentation software used by business professionals and teachers alike. It allows you to create powerful presentations quickly and easily. However, one of the most useful features of Powerpoint is the ability to add comments to slides. Adding comments allows you to provide feedback to others or highlight key points on a slide. In this article, we’ll walk you through the process of how to add comments in Powerpoint.
1. Open the PowerPoint presentation you would like to add comments to.
2. Select the slide or object you would like to comment on.
3. Click the ‘Review’ tab at the top of the window.
4. Select the ‘New Comment’ tab from the ‘Comments’ section.
5. Type your comment in the text box.
6. Click ‘Done’ to save your comment.
You have successfully added a comment to your PowerPoint presentation.

Adding Comments in PowerPoint
Adding comments to your PowerPoint presentation is an effective way to provide feedback and make sure that your presentation is clear and concise. Comments can be added by simply typing in the comment box. This article will provide an overview of the process of adding comments in PowerPoint.
The first step in adding comments to a PowerPoint presentation is to select the desired slide where you would like to add the comment. Once you have selected the slide, you can begin typing your comment. You can also use the comment tools in the Format tab of the Ribbon to add formatting to the comment.
Once you have completed typing your comment, you can save it by clicking the “Save” button. You can also click the “Send” button to send the comment to other members of your team. This is a great way to collaborate with others on your presentation.
Comment Box
The comment box is a feature in PowerPoint that allows you to add comments to a presentation. To open the comment box, simply click on the “Comment” button in the Format tab of the Ribbon. Once the comment box is open, you can begin typing your comment.
The comment box also allows you to format your comment. You can choose from a variety of fonts, font sizes, and colors. You can also add images and hyperlinks to your comment. Once you have finished typing and formatting your comment, you can save it by clicking the “Save” button.
Comment Tools
The comment tools in PowerPoint allow you to add formatting to your comment. The comment tools can be found in the Format tab of the Ribbon. You can choose from a variety of fonts, font sizes, and colors. You can also add images and hyperlinks to your comment.
The comment tools also allow you to add a date and time stamp to your comment. This is a great way to keep track of when the comment was added. You can also use the comment tools to add notes and tags to your comment. This is a great way to categorize and organize your comments.
Comment Settings
The comment settings in PowerPoint allow you to customize the way comments are displayed. You can choose to show comments on slides or hide them. You can also choose to show comments in the Notes pane or hide them.
You can also choose to show or hide comment indicators. Comment indicators are small icons that appear next to comments. These indicators can help you quickly identify what type of comment is associated with a slide.
Comment Management
The comment management tools in PowerPoint allow you to manage the comments in your presentation. You can quickly delete comments or move them to a different slide. You can also filter comments by date and author, and add a note to a comment.
You can also use the comment management tools to reply to a comment. This is a great way to collaborate with others on your presentation. You can also use the comment management tools to set a reminder for a comment. This is a great way to make sure that you don’t forget to address a comment.
Sharing Comments
The comment sharing tools in PowerPoint allow you to easily share your comments with others. You can quickly share comments with other members of your team or send them via email. You can also export comments to a text file for easy sharing.
You can also use the comment sharing tools to post comments directly to social media. This is a great way to get feedback from a larger audience. You can also use the comment sharing tools to add comments to a blog post or website.
Conclusion
Adding comments to a PowerPoint presentation is a great way to provide feedback and make sure that your presentation is clear and concise. Comments can be added by simply typing in the comment box. The comment tools allow you to format your comment, and the comment settings allow you to customize the way comments are displayed. The comment management tools allow you to manage and reply to comments, and the comment sharing tools allow you to easily share comments with others.
Related FAQ
What is a Comment in Powerpoint?
A comment in Powerpoint is a note or annotation left on a slide. Comments are used to provide feedback or leave instructions for other users viewing the presentation. Comments do not appear on the slide when it is presented, but can be viewed by other users when editing the presentation. Comments can also be used to provide additional information or links to other slides or documents.
How Do I Add a Comment in Powerpoint?
To add a comment in Powerpoint, open the presentation and navigate to the slide you wish to add a comment to. Select the “Review” tab at the top of the window and click the “New Comment” button. A text box will appear in the right-hand side of the window. Type your comment in the text box and click “Post”. The comment will now appear on the slide.
How Do I Edit a Comment in Powerpoint?
To edit a comment in Powerpoint, open the presentation and navigate to the slide containing the comment. Select the “Review” tab at the top of the window. The comments for that slide will be listed in the right-hand side of the window. Select the comment you wish to edit and select the “Edit” button. The text box containing the comment will open and you can make edits as needed. When finished, click “Post” to save your changes.
How Do I Delete a Comment in Powerpoint?
To delete a comment in Powerpoint, open the presentation and navigate to the slide containing the comment. Select the “Review” tab at the top of the window. The comments for that slide will be listed in the right-hand side of the window. Select the comment you wish to delete and select the “Delete” button. The comment will be removed.
How Can I See All Comments in a Powerpoint Presentation?
To see all comments in a Powerpoint presentation, open the presentation and select the “Review” tab at the top of the window. Select the “Show All Comments” button and a list of all comments in the presentation will appear. You can then select a comment to view or edit it.
How Can I Hide Comments in Powerpoint?
To hide comments in Powerpoint, open the presentation and select the “Review” tab at the top of the window. Select the “Show All Comments” button and a list of all comments in the presentation will appear. Select the “Hide All Comments” button to remove the comment list from the right-hand side of the window. The comments will remain in the presentation but will not be visible until the “Show All Comments” button is selected again.
How to Add Comments to a PowerPoint Presentation
Adding comments in Powerpoint is an easy and effective way to get your point across. With the help of comments, you can easily communicate with your audience and provide them with useful information. Plus, comments help you make your presentations look more professional and organized. So, if you want to make sure your audience understands your message and you want to make your presentations stand out, start using comments in Powerpoint today.




