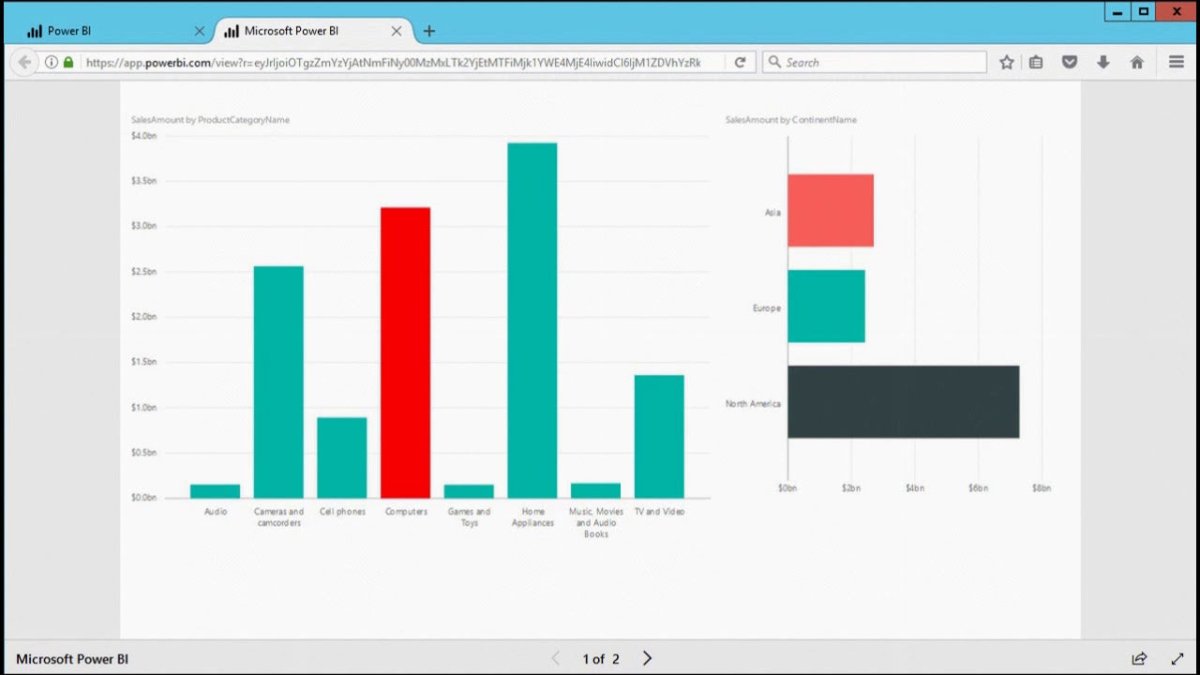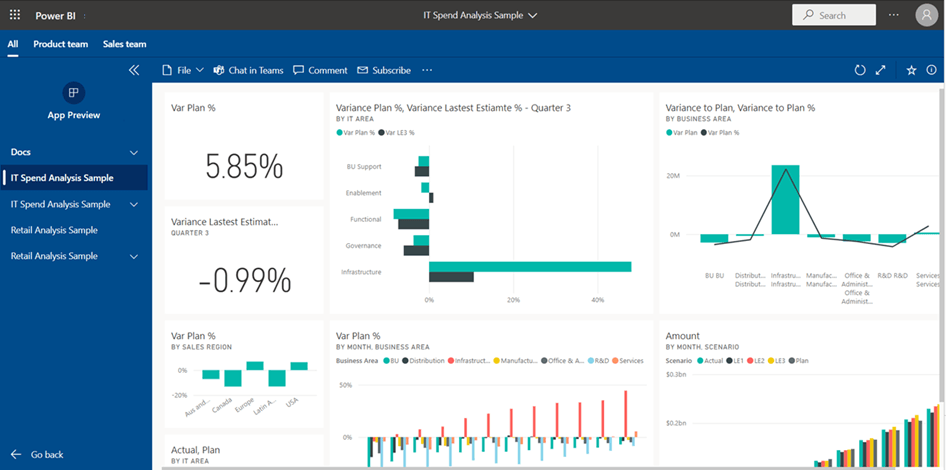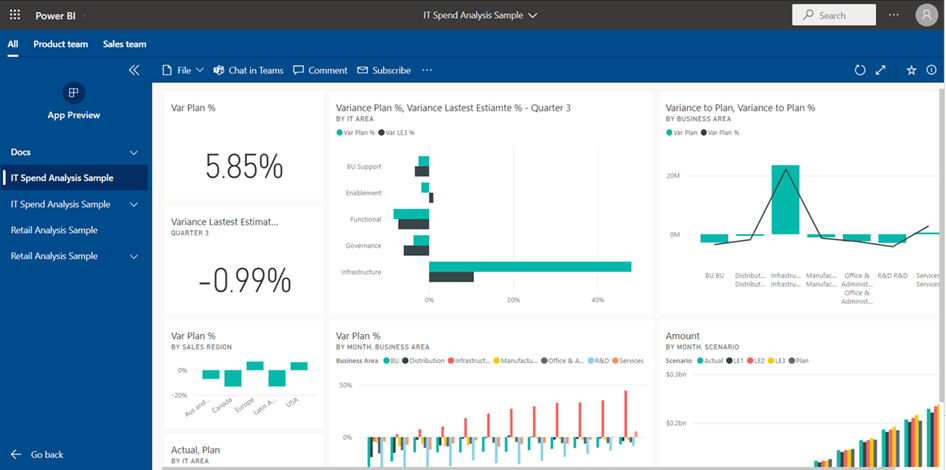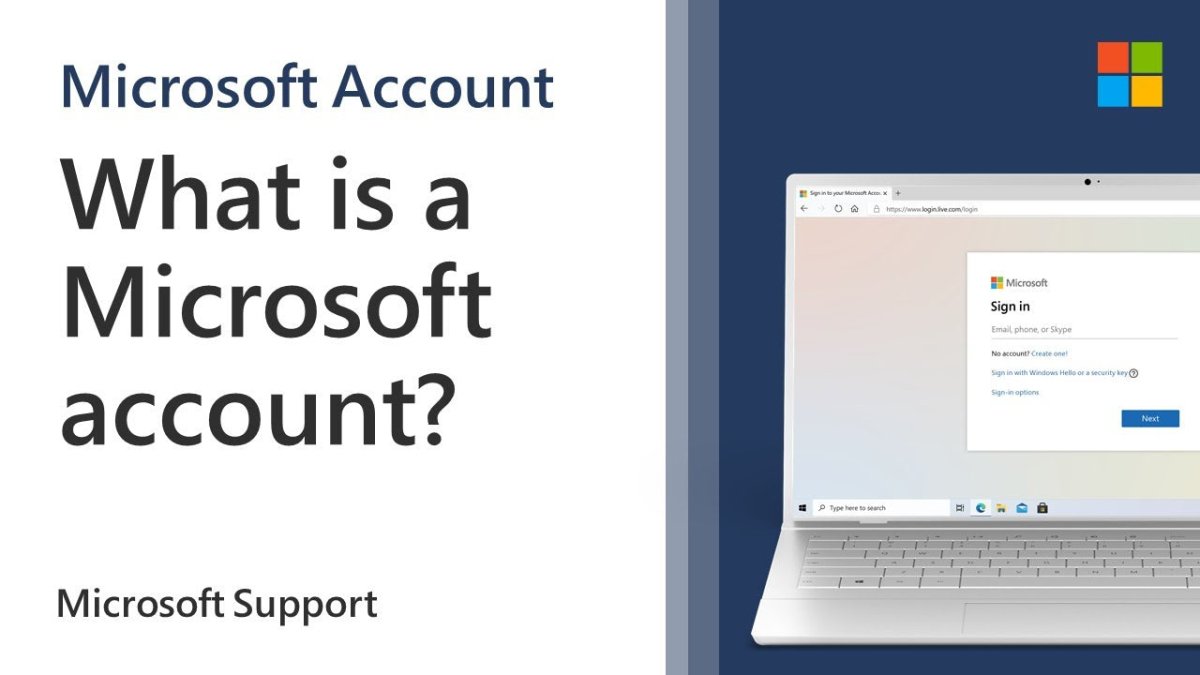How To Change App Icons On Windows 10
Customizing your Windows 10 desktop is an easy way to personalize your workspace and make it more user-friendly. Changing app icons is one of the simplest ways to customize your experience, and it can be done in a few easy steps. This guide will show you how to change app icons on Windows 10.
- Right-click the app whose icon you’d like to change and select Properties from the menu.
- Click the Change Icon button, located on the Shortcut tab.
- Select an icon from the list, or click Browse to locate a custom icon.
- Click OK to save the new icon.
How Do I Change App Icons?
Changing app icons is a great way to customize your Android device and make it your own. To change an app icon, you will need to use a third-party launcher. Popular launchers include Nova Launcher, Apex Launcher, and Action Launcher. Once you have a launcher installed, you can begin to change app icons. To do so, you need to open your app drawer and find the app whose icon you want to change.
Then, long-press on the icon until a menu appears. You should see an option to edit the icon, which will open a selection of replacement icons. Choose the one you want and click “apply” to save your changes. You may need to restart your device for the changes to take effect. If you want to customize your icons even further, you can create your own using an icon pack. These are collections of custom icons that you can apply to your apps. To use an icon pack, you will need to download it from the Google Play Store and apply it to your launcher. Once you have done this, you can use the same long-press menu to change individual app icons.
How Do I Create A Custom Icon In Windows 10?
Customizing your desktop in Windows 10 is a great way to make it your own. You can create a custom icon to represent any program, file, folder, or website. Creating a custom icon is a simple process. First, you need to find an image you want to use as the icon. You can use a picture of your own or search online for an image. Once you have found an image, you need to save it in either .ICO, .PNG, or .JPG format. The next step is to right-click on the file, folder, program, or website you want to customize. From the menu that appears, select Properties and then select Change Icon. A window will appear with several default icons to choose from. Click Browse to locate your saved image and then click OK. Your custom icon will now appear in place of the default.
How Do I Create A Custom Desktop Icon?
Creating custom desktop icons is a great way to make your computer look unique and organized. You can customize your desktop icons to make them look more personalized, or you can even create icons for apps or programs you use often. Here’s how you can create your own custom desktop icon:
1. Right-click an empty area on your desktop and select “New” from the context menu.
2. Select “Shortcut” from the options available.
3. Type the location of the item for which you want to create a shortcut, or click the “Browse” button to navigate to the item.
4. Click “Next.”
5. Enter a name for the shortcut, then click “Finish.”
6. Right-click the shortcut you just created and select “Properties.”
7. Select the “Change Icon” button in the Shortcut tab.
8. Select a custom icon from the list of icons, or click “Browse” to locate a custom icon.
9. Select “OK” to apply the changes. And that’s it! You’ve created your own custom desktop icon. Now you can rearrange the icons on your desktop and make them look even more personalized.
How Do I Add Custom Icons To Shortcuts In Windows 10?
Adding custom icons to shortcuts in Windows 10 is a great way to add a personal touch and make them easier to identify. You can easily replace the existing icons for shortcuts with custom icons of your choice. To do this, you will need to locate the .ico file of your desired icon and then change the icon of the shortcut. Here are the steps to follow:
1. Locate the .ico file of the icon you want to use. You can either create your own icon or download it from the internet.
2. Right click the shortcut you want to change the icon of and select Properties.
3. In the Properties window, click the Shortcut tab.
4. Click the Change Icon button.
5. Click the Browse button in the Change Icon window.
6. Select the .ico file you located earlier and click Open.
7. Click OK twice to save the changes. Once you have followed the above steps, you should now have the new icon for your shortcut. You can also use this process to change the icons of files and folders.
How To Change The Icon Of An App Windows 11
Windows 10 allows users to customize the appearance of their apps. One way to do this is by changing the app icons. This can be done in a few simple steps. First, open the Settings menu. To do this, click the Start menu and select the cog icon. From here, select the Personalization option. Next, select the Themes option from the left-hand side menu.
Then, click the Desktop Icon Settings option. This will display a list of all the apps which can have their icon changed. Finally, select the app which you would like to change the icon for. This will open a dialogue box which gives you the option to choose the icon you would like to use. You can choose any icon you like, or you can browse online for other icons to use.
When you have chosen an icon, click the Apply button. The new icon will now appear on your desktop and other locations where that app can be found. You can continue to customize the icons of other apps in the same way.
How To Change Icons On Windows 10
Changing app icons on Windows 10 is a straightforward process. All you need to do is right-click on the app icon whose icon you wish to change and select the ‘Properties’ option. You will then be presented with a ‘Shortcut’ tab. Here, you will find the ‘Change Icon’ button at the bottom of the window.
Clicking this button will open a small window that contains many icons. Select the icon of your choice and click ‘OK’ to apply the changes. If you don't find any of the existing icons satisfactory, you can also use your own custom icon. To do this, click the ‘Browse’ button found in the ‘Change Icon’ window. This will open the ‘Choose an Icon’ window.
Here, you can select your own icon from any of the file formats such as .ico, .exe, .dll, etc. Select the file and click ‘Open’ to apply the changes. If the icon you selected does not appear properly, you can try adjusting the size of the icon by clicking the ‘Change Icon’ button.
This will open a ‘Change Icon’ window where you can select a larger size for the icon. Once you have made the adjustments, click ‘OK’ to apply the changes. Your app icon will now have the new icon you selected.
Custom Icons Windows 10
Customizing your Windows 10 desktop with your own app icons is a great way to make your computer truly yours. You can easily change the default app icons to any image you like.
To change app icons on Windows 10, you will need to go through the Settings app. Here are the steps to do this:
- Open the Settings app by pressing the Windows key and I on your keyboard.
- From the Settings app, select Personalization.
- In the Personalization window, select the Themes option.
- Select the Desktop icon settings option.
- In the Desktop Icon Settings window, select the icon you wish to change.
- Click Change Icon.
- In the Change Icon window, select the image you wish to use.
- Click OK to save your changes.
You can also change the app icons from the desktop. To do this, simply right-click on the icon and select Properties. In the Shortcut tab, select Change Icon and select the image you wish to use.
Click OK to save your changes. Once you have changed the icon for the app, the new icon will appear on the desktop. This can also be done for other apps and desktop shortcuts, as well as folders and drives. With a few simple steps, you can easily customize your Windows 10 desktop with your own app icons.
Windows 10 Icons Pack Download
Changing app icons on Windows 10 is a great way to give your desktop a more personal touch. While the default icons may be sufficient for most users, some may wish to customize them to make their desktops look more unique. Fortunately, Windows 10 allows you to change app icons with relative ease.
To change an app icon, right-click the app's shortcut and select "Properties" from the context menu. Click the "Change Icon" button in the Properties window and select the icon you want to use.
You can choose any icon you want, as long as it is in ICO, EXE, DLL, or CUR format. If you don't have an icon in one of those formats, you can download a free icon pack from the web.
Once you've chosen an icon, click "OK" to save the changes and close the Properties window. Your new icon will now appear in the shortcut. You can repeat this process for any other apps you want to customize.
Windows App Icons
Changing app icons in Windows 10 is a great way to personalize your computer experience and make it more visually appealing. While you won’t be able to change the icons of some of the built-in apps, you can easily modify the look of other programs in the same way. To change an app icon on Windows 10, right-click the shortcut to the app and select Properties. Under the Shortcut tab, click the Change Icon button.
In the window that appears, you can choose an icon from the ones provided, or you can click the Browse button to locate your own icon. Once you’ve selected the icon, click OK to save your changes. If you’d like to use your own icon, you can create an icon file (.ico) from any picture or logo you have.
You can use a free online converter to turn any image into an icon, or you can use a photo editor like GIMP to create an icon from scratch. Once you have the icon file, you can follow the same steps as above to add it to your app.
How To Change Desktop Icons To Custom Pictures
Changing your desktop icons to custom pictures is a great way to personalize your Windows 10 PC. Windows 10 does not provide a native way to do this, but there is a simple workaround that will let you customize your icons. To change app icons on Windows 10, you will need to download a free app called Rainmeter. Rainmeter is a desktop customization tool that allows you to customize the look and feel of your Windows desktop.
It comes with a variety of skins that can be used to change the wallpaper, add widgets, and create custom icons. Once you have downloaded and installed Rainmeter, you can begin customizing your desktop. You can select any image you want to use as an icon, then right-click it and select "Create Shortcut".
This will create a shortcut to the image and you can then drag it to the desktop. Right-click on the shortcut and select "Properties". In the "Target" field, enter the path to the image you want to use as an icon. Click "Apply" and then "OK" to save the changes. Your custom icon should now be set and you can enjoy your personalized Windows 10 desktop!
How To Change Application Icon
Changing application icons on Windows 10 is a simple process and most of the applications that can be installed on your PC have the option to change the icon. In order to change the icon of an application on Windows 10, you will need to follow these steps:
1. Right-click the application you want to change the icon for and select “Properties” from the menu.
2. Select the “Shortcut” tab from the Properties window.
3. Click the “Change Icon” button at the bottom of the window.
4. Choose an icon from the list of icons or click “Browse” to select an icon from your computer.
5. Click “OK” to confirm the changes.
6. Click “OK” again to close the Properties window. The icon will be changed immediately after you confirm the changes and the new icon will be displayed on the taskbar and in the Start menu.
By following the above steps, you can easily change the icon of any application on your Windows 10 PC.
How To Change Icon Size In Windows 10
Changing app icons on Windows 10 is a simple process. It involves using the settings app and the taskbar to select and change the icon of any app to a different one. Here are the steps to follow to change an app icon on Windows 10:
1. Right click on the taskbar and select “Taskbar settings”.
2. In the Taskbar settings window, click on the “Select which icons appear on the taskbar” option.
3. Select the app that you want to change the icon for and click on the “Change Icon” button.
4. In the Change Icon window, you can select an icon from the list of available icons or browse for an icon file to use.
5. Once you have selected an icon, click the “OK” button to save the changes.
6. The app icon should now be changed on the Windows 10 taskbar. If you wish to change the size of an app icon on Windows 10, you can do so from the Settings app. Here are the steps to follow:
1. Open the Settings app and go to the “Personalization” section.
2. Select the “Taskbar” tab and scroll down to the “Icon size and spacing” option.
3. Here you can adjust the size of the icons on the taskbar by moving the slider to the left or right.
4. After adjusting the slider, click the “OK” button to apply the changes.
5. The icons on the Windows 10 taskbar should now be resized according to your chosen value.
How to change windows app icons
In conclusion, changing app icons on Windows 10 is a fairly simple process. With the help of some tile customization tools, it is possible to completely change the look of your Windows 10 desktop. This can help make your computer more personal and unique, and allows you to put an individual stamp on your device. With a few clicks, you can make your desktop look exactly how you want it to.