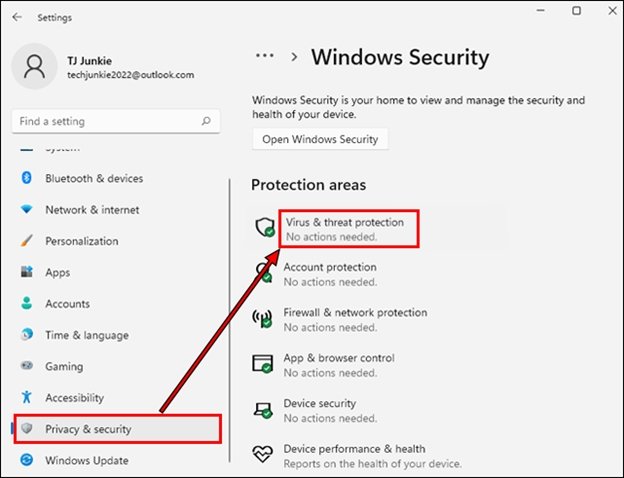
How to Disable Windows Defender in Windows 11?
Windows 11 is the latest addition to Microsoft's operating system, and it comes with a host of new features and security settings. One of the security settings is Windows Defender, a built-in antivirus and antimalware program that helps protect your computer from malicious threats.
While Windows Defender is a great tool for keeping your computer safe, sometimes it can be too intrusive and interfere with other programs you are trying to run. If you want to disable Windows Defender in Windows 11, this guide will show you how.
How to Disable Windows Defender in Windows 11?
- Open the Start menu and select the Settings
- Select Update & Security.
- Select Windows Security and then Open Windows Security.
- Select Virus & threat protection.
- Under the Virus & threat protection settings section, select Manage settings.
- Find the Real-time protection option and toggle the switch off.
Disabling Windows Defender in Windows 11
Windows Defender is a built-in security tool in Windows 11 that helps protect your computer from viruses and other malware.

However, if you prefer to use a third-party security solution, you may want to disable Windows Defender. In this article, we will show you how to disable Windows Defender in Windows 11.
Disable Windows Defender from the Settings App
The easiest way to disable Windows Defender in Windows 11 is through the Settings app. To do this, open the Settings app by pressing the Windows key + I. In the Settings app, click on "Update & Security" and then select "Windows Security" from the menu on the left.
On the Windows Security screen, click on "Virus & threat protection" and then click on the "Manage settings" link under the "Virus & threat protection settings" section. On the next screen, you will see a toggle switch to turn off Windows Defender. To disable Windows Defender, make sure the toggle switch is set to "Off". Once you have done that, Windows Defender will be disabled and you can use a third-party security solution instead.
Disable Windows Defender using the Group Policy Editor
Another way to disable Windows Defender in Windows 11 is through the Group Policy Editor. To do this, open the Start Menu and type "Group Policy Editor" in the search box.
When the Group Policy Editor opens, navigate to the following path: Computer Configuration > Administrative Templates > Windows Components > Windows Defender Antivirus In the right pane, double-click on the "Turn off Windows Defender Antivirus" policy. On the next screen, select the "Enabled" option and then click on the "Apply" and "OK" buttons to save your changes.
Disable Windows Defender using the Registry Editor
If you don't have access to the Group Policy Editor, you can also disable Windows Defender in Windows 11 using the Registry Editor. To do this, open the Start Menu and type "Regedit" in the search box. When the Registry Editor opens, navigate to the following path: HKEY_LOCAL_MACHINE\SOFTWARE\Policies\Microsoft\Windows Defender In the right pane, right-click on an empty space and select "New > DWORD (32-bit) Value".
Name the value "DisableAntiSpyware" and set its value to "1". Once you have done that, Windows Defender will be disabled and you can use a third-party security solution instead.
Disable Windows Defender from the Command Prompt
You can also disable Windows Defender in Windows 11 from the Command Prompt. To do this, open the Start Menu and type "Command Prompt" in the search box.
When the Command Prompt opens, type the following command and press Enter: reg add "HKLM\SOFTWARE\Policies\Microsoft\Windows Defender" /v DisableAntiSpyware /t REG_DWORD /d 1 /f Once you have done that, Windows Defender will be disabled and you can use a third-party security solution instead.
Using PowerShell to Disable Windows Defender
You can also disable Windows Defender in Windows 11 using PowerShell. To do this, open the Start Menu and type "PowerShell" in the search box.
When the PowerShell window opens, type the following command and press Enter: Set-MpPreference -DisableRealtimeMonitoring $true Once you have done that, Windows Defender will be disabled and you can use a third-party security solution instead.
Related FAQ
Q1. What is Windows Defender?
Windows Defender is a built-in anti-malware and security suite for Windows 10. It is designed to provide protection against viruses, spyware, and other malicious software by scanning files, detecting malicious programs, and providing real-time protection from security threats.
It also includes features such as firewall protection and parental control.
Q2. How do I disable Windows Defender in Windows 11?
In Windows 11, Windows Defender can be disabled by going to Settings > Update & Security > Windows Security > Virus & Threat Protection > Manage Settings > Real-Time Protection > toggle the switch off. This will turn off the real-time scanning and protection provided by Windows Defender.
Q3. Is it safe to disable Windows Defender?
It is generally not recommended to disable Windows Defender, as this will leave your computer vulnerable to viruses and other malicious software. If you choose to disable Windows Defender, it is important to install and use an alternative security solution that provides the same level of protection.
Q4. What will happen if I disable Windows Defender?
If you choose to disable Windows Defender, your computer will no longer be protected from viruses and other malicious software.
Any existing virus or malicious software on your computer will be allowed to run without detection, and any new malicious software that you encounter will be able to infect your computer without being blocked by Windows Defender.
Q5. Can I re-enable Windows Defender?
Yes, Windows Defender can be easily re-enabled by going to Settings > Update & Security > Windows Security > Virus & Threat Protection > Manage Settings > Real-Time Protection > toggle the switch on. This will turn on the real-time scanning and protection provided by Windows Defender.
Q6. Are there any alternatives to Windows Defender?
Yes, there are many alternatives to Windows Defender. Some popular alternatives include Norton, McAfee, Kaspersky, Bitdefender, Avast, and Malwarebytes.
These third-party security solutions often provide more features and better protection than Windows Defender, and it is recommended to use one of these solutions if you choose to disable Windows Defender.
How to Disable or Enable Windows Defender on Windows 11?
Conclusively, disabling Windows Defender in Windows 11 is quite a straightforward process.
With the steps outlined in this article, you can easily turn off the feature and gain more control over your Windows system. Just remember to disable the feature only if you have a trusted third-party antivirus installed and running. Otherwise, you might leave your system vulnerable to malware and viruses.







