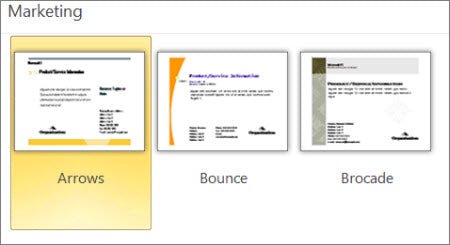
How to Make a Postcard in Microsoft Publisher?
Are you looking to make a postcard but don’t know where to start? Microsoft Publisher is a powerful and easy-to-use program that allows you to create a postcard with just a few clicks of the mouse. This tutorial will show you how to make a postcard with Microsoft Publisher, from selecting a template to adding images and text. With these simple steps, you’ll be able to create an eye-catching postcard that’s perfect for any occasion.
Making a postcard in Microsoft Publisher is easy and straightforward. Here is a step-by-step tutorial:
- Open Microsoft Publisher and select the “Postcard” option under the “Publications for Print” tab.
- Choose a postcard template and click “Create.”
- Add images, text, and other features to the postcard.
- Once you are happy with your design, go to the “File” tab and select “Print.”

Creating a Postcard in Microsoft Publisher
Creating a postcard in Microsoft Publisher is a great way to make a unique card to give to someone special. It is easy to use, and you can customize it to your exact specifications. This article will explain the steps to create a postcard in Microsoft Publisher.
Steps to Create a Postcard in Microsoft Publisher
The first step to creating a postcard in Microsoft Publisher is to open a new document. To do this, select the “File” menu and then select “New.” In the “New Document” window, select “Postcards” from the list of templates and then click “Create.” This will open a blank postcard document in Microsoft Publisher.
The next step is to choose a design for your postcard. To do this, select the “Design” tab at the top of the window and then select a design from the “Designs” menu. You can also choose to customize your design by selecting the “Customize” option from the “Designs” menu. You can also choose to create your own design from scratch by selecting the “Create” option from the “Designs” menu.
Adding Content to Your Postcard
After you have chosen a design for your postcard, the next step is to add content. To do this, select the “Insert” tab at the top of the window and then select the type of content you want to add. You can add text, images, shapes, and other types of objects. You can also choose to customize the content by selecting the “Customize” option from the “Insert” menu.
The next step is to format your postcard. To do this, select the “Format” tab at the top of the window and then select the type of formatting you want to apply. You can change the font, color, size, and other formatting options. You can also choose to customize the formatting by selecting the “Customize” option from the “Format” menu.
Printing Your Postcard
The final step is to print your postcard. To do this, select the “Print” tab at the top of the window and then select the type of printer you want to use. You can choose to print your postcard on a standard printer, or you can use a professional printing service. Once you have selected the printer, you can then select the number of copies you want to print and then click “Print.” Your postcard will then be printed.
Saving Your Postcard
After you have printed your postcard, the next step is to save it. To do this, select the “File” menu and then select “Save As.” In the “Save As” window, select the type of file you want to save your postcard as and then click “Save.” Your postcard will then be saved as a file in Microsoft Publisher.
Sharing Your Postcard
The final step is to share your postcard. To do this, select the “Share” tab at the top of the window and then select the type of sharing you want to use. You can choose to share your postcard through email, social media, or other sharing methods. Once you have selected the sharing method, you can then enter the recipient’s information and then click “Share.” Your postcard will then be shared with the recipient.
Few Frequently Asked Questions
What is Microsoft Publisher?
Microsoft Publisher is a desktop publishing program, part of the Microsoft Office suite. It is used to create professional-looking documents, such as newsletters, brochures, postcards, and other documents, quickly and easily. Publisher is a powerful and versatile tool that makes it easy to create beautiful, professional-looking documents.
What are the steps to make a postcard in Microsoft Publisher?
The steps to make a postcard in Microsoft Publisher are as follows:
1. Open Microsoft Publisher and choose the type of postcard you want to create.
2. Choose a template or blank page to work with.
3. Add text, images, and other elements to your postcard.
4. Format the text and images to your liking.
5. Print the postcard or save it as a PDF.
6. Send the postcard to the desired recipient.
What type of postcards can be made in Microsoft Publisher?
Microsoft Publisher can be used to create a variety of postcards, such as greeting cards, invitations, thank you cards, and announcements. It is also possible to create custom postcards from scratch using the blank page option.
What elements can be used to create a postcard in Microsoft Publisher?
Microsoft Publisher provides a variety of elements that can be used to create a postcard, such as text, images, clip art, shapes, borders, and backgrounds. It is also possible to add custom elements, such as logos and images from other programs.
Can postcards be printed from Microsoft Publisher?
Yes, postcards can be printed from Microsoft Publisher. Once a postcard is complete, it can be printed on standard paper or card stock. It is also possible to save the postcard as a PDF file and send it electronically.
What are the advantages of using Microsoft Publisher to make postcards?
The main advantage of using Microsoft Publisher to make postcards is that it is a powerful and versatile program that makes it easy to create professional-looking documents quickly and easily. It is also possible to customize postcards with unique elements, such as logos and images, and to save and send documents electronically.
Making a postcard in Microsoft Publisher is a great way to create something visually appealing and eye-catching. With a few simple steps, you can create a beautiful postcard that will be sure to stand out in a crowd. From adding text and images to adjusting colors and shapes, you can take your postcard to the next level with Publisher. So next time you need to make a postcard, remember that you can easily do it with Microsoft Publisher and get the results you want.





