
How to Connect Microsoft Forms to Excel?
Are you looking for an efficient way to connect your Microsoft Forms responses to Excel? Today’s digital world offers plenty of ways to get the job done quickly and easily. In this article, we’ll show you how to connect Microsoft Forms to Excel so you can create powerful surveys and get the valuable insights you need without any hassle. Read on to learn more about this powerful combination and how it can help you streamline your data collection process.
Connect Microsoft Forms to Excel:
- Sign in to Microsoft Forms with your Microsoft account.
- Make sure you have an existing Microsoft Form. If you don’t have one yet, create one.
- Go to the Home tab and click the Export icon.
- Choose Export as an Excel Workbook.
- Save the Excel Workbook to your computer.
- Open the Excel Workbook and the data from the form will be in the first sheet.
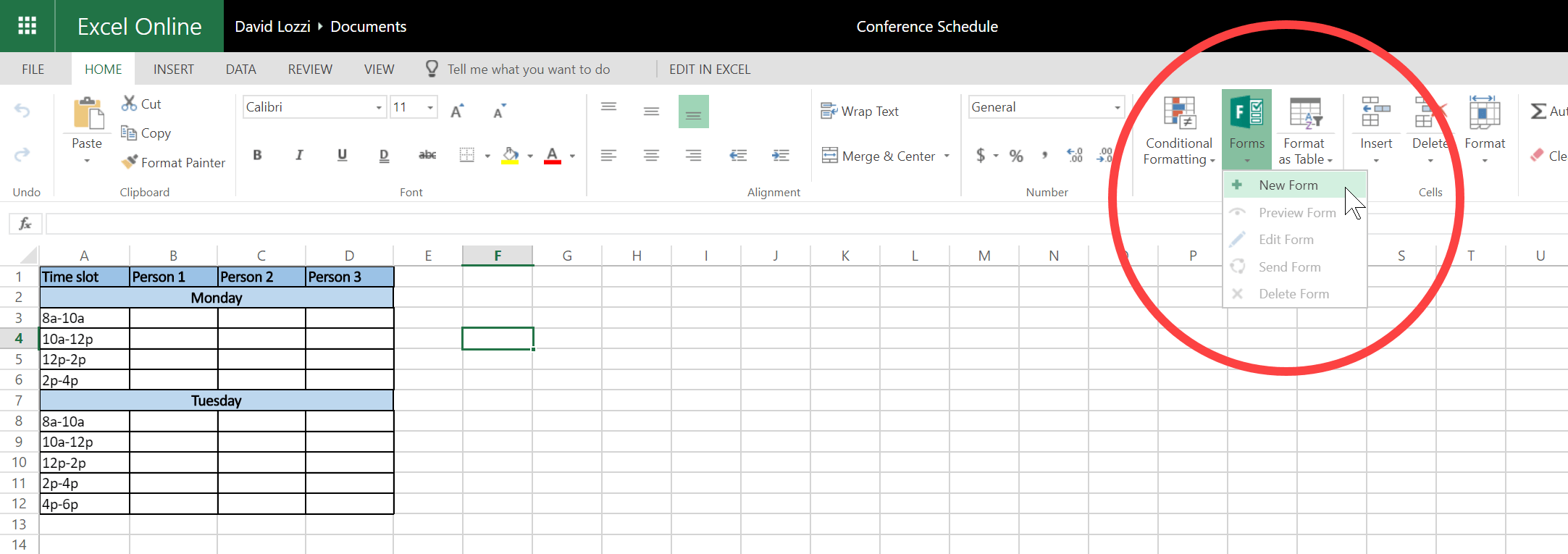
Connecting a Microsoft Form to an Excel Sheet
Microsoft Forms is a powerful tool that allows users to create surveys and quizzes. It also provides powerful features, such as the ability to connect a Microsoft Form to an Excel sheet. By connecting a Microsoft Form to an Excel sheet, users can quickly and easily collect data from respondents and store it in an organized manner. In this article, we will discuss the steps necessary to connect a Microsoft Form to an Excel sheet.
Step 1: Create a Microsoft Form
The first step to connecting a Microsoft Form to an Excel sheet is to create the form. Microsoft Forms offers a wide range of templates to choose from, making it easy to create a form in just a few minutes. Once the form is created, users can customize the form by adding questions, setting response options, and setting up automated responses.
Step 2: Connect the Form to the Excel Sheet
Once the form is created, the next step is to connect the form to the Excel sheet. Microsoft Forms offers an easy way to do this by providing a “Connect to Excel” button. When clicked, a window will appear with a list of Excel sheets that can be connected to the form. Users can select the desired Excel sheet and click the “Connect” button.
Step 3: Collect the Data
The next step is to collect the data from the form. This can be done by sending the form to the desired recipients and waiting for them to respond. Once a response is received, the data will be automatically added to the connected Excel sheet.
Step 4: Analyze the Data
Once the data is collected, users can analyze it using the various features of Microsoft Excel. This includes creating charts, graphs, and other visuals to better understand the data. Additionally, users can use Excel’s built-in formulas and functions to analyze the data further.
Step 5: Share the Data
The last step is to share the data with other users. Microsoft Forms allows users to share the collected data with other users via email or a shared link. This allows users to collaborate on the data and make decisions based on the collected data.
Tips & Tricks
There are a few tips and tricks that can be used to make the process of connecting a Microsoft Form to an Excel sheet easier. First, users should consider using the “Auto-fill” feature to quickly fill in information on the form. Additionally, users should use the “Share” feature to easily share the form with other users. Finally, users should consider using the “Export” feature to quickly export the collected data from the form to an Excel sheet.
Few Frequently Asked Questions
What is Microsoft Forms?
Microsoft Forms is an app within Microsoft Office that allows users to create surveys, quizzes, and polls. It’s a great tool for quickly and easily collecting feedback, data, and insights from your team and customers. Microsoft Forms also allows users to analyze the data collected from the surveys, quizzes, and polls, and easily connect it with other Microsoft applications such as Excel.
How do I connect Microsoft Forms to Excel?
To connect Microsoft Forms to Excel, first access the survey or poll you created in Microsoft Forms. Then, click the Responses tab and select “Export”. You’ll then be prompted to choose the file type you would like to export. Select “Excel”, and the data from your survey, quiz, or poll will be exported into an Excel file. You can then open the file in Excel and analyze the data.
What are the benefits of connecting Microsoft Forms to Excel?
The main benefit of connecting Microsoft Forms to Excel is that it allows users to quickly analyze the data collected from surveys, quizzes, and polls. By exporting the data into Excel, users can easily manipulate the data, create charts and graphs, and come to meaningful conclusions about the data collected.
What type of data can I analyze with Excel?
Excel is a powerful tool that can be used to analyze almost any type of data. With Excel, users can perform calculations, create visualizations, and even use the data to make predictions. The data collected from Microsoft Forms surveys, quizzes, and polls can be analyzed in Excel in order to identify trends, draw conclusions, and gain insights.
What other Microsoft applications can I connect to Microsoft Forms?
In addition to Excel, Microsoft Forms can be connected to a variety of other Microsoft applications, such as Power BI, Word, and Outlook. The data collected from surveys, quizzes, and polls can be exported into any of these applications for further analysis and manipulation.
Are there any limitations to connecting Microsoft Forms to Excel?
Yes, there are some limitations to connecting Microsoft Forms to Excel. For example, Microsoft Forms only stores responses for one month, so if you need to analyze data from surveys, quizzes, and polls that are longer than one month, you will need to export the data more frequently. Additionally, Excel does not support all of the data types that Microsoft Forms does, so some of the data may need to be manipulated in order to be properly analyzed in Excel.
Power Automate Submit MicroSoft Forms Responses to Excel Online
The ability to connect Microsoft Forms to Excel is a powerful tool for any business or individual who needs to quickly and accurately store and manage data. With the help of this tutorial, you should now be able to easily connect Microsoft Forms to Excel and make use of the many features and benefits it provides. From faster data entry to more efficient tracking and analysis, Microsoft Forms and Excel provide a highly effective solution for all your data needs.





