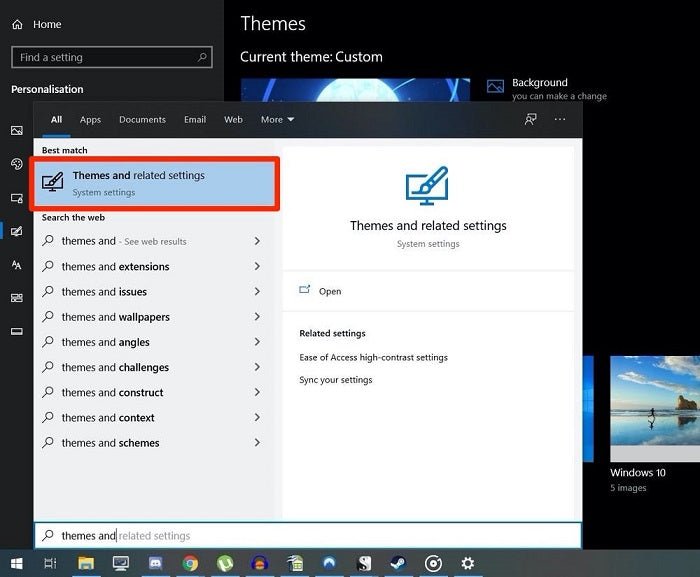
How to Stop Pop Up Ads on Windows 10?
Are you tired of seeing pop up ads every time you open your Windows 10 computer? Are you frustrated by the endless barrage of ads that seem to be popping up no matter what you do? If so, you’re not alone. Millions of Windows 10 users are dealing with the same problem. Fortunately, there are steps you can take to stop pop up ads from appearing in your browser.
In this article, we’ll discuss how to stop pop up ads on Windows 10 and provide tips to help you keep your browser free of intrusive advertising.
To stop pop-up ads on Windows 10:
- Open the Settings app by pressing Win + I.
- Click on Privacy.
- Go to the General
- Turn off the Let apps show notifications
- Go to the Notifications
- Turn off the Get notifications from apps and other senders
Using Windows 10 Settings to Stop Pop Up Ads
Pop up ads can be a nuisance and a distraction, especially when they occur frequently. Fortunately, there are ways to stop pop up ads on Windows 10. You can use the Windows 10 Settings to disable unwanted pop up ads. The first step is to open the Windows 10 Settings.

You can do this by clicking on the Start menu and selecting the Settings option. Then, select the Privacy option from the menu on the left side of the screen. This will open a menu with various privacy settings. Next, scroll down to the Ads option in the Privacy menu.
There, you'll find a toggle button that will allow you to turn off personalized ads. When this is selected, Windows 10 will no longer show you personalized ads. This will effectively stop pop up ads on Windows 10.
Using Browser Settings to Stop Pop Up Ads
In addition to using the Windows 10 Settings to stop pop up ads, you can also use browser settings to do the same. Different browsers have different ways of disabling pop up ads, so you'll need to consult the browser's help section to figure out how to do this.
Most browsers allow you to disable pop up ads by going to the browser's settings page. Once there, you'll be able to select an option that disables pop ups. This will effectively stop pop up ads from appearing in your browser.
Using Ad-Blocking Software to Stop Pop Up Ads
Another way to stop pop up ads on Windows 10 is to use ad-blocking software. This type of software is designed to block pop up ads from appearing on your computer. There are many different types of ad-blocking software available, so you'll need to do some research to find the best one for your needs.
Once you've installed the ad-blocking software, it will automatically block pop up ads from appearing in your browser. This is a great way to keep your computer clear of annoying pop up ads.
Using Third-Party Software to Stop Pop Up Ads
In addition to using Windows 10 Settings, browser settings, and ad-blocking software to stop pop up ads, you can also use third-party software. This type of software is designed to block pop up ads from appearing on your computer. One of the most popular third-party programs for blocking pop up ads is AdGuard.
This software will block pop up ads from appearing in your browser. It also blocks other unwanted content, such as malware and phishing sites. This is a great way to keep your computer safe from unwanted pop up ads.
Using a Firewall to Stop Pop Up Ads
Another way to stop pop up ads on Windows 10 is to use a firewall. A firewall will help to block unwanted pop up ads from appearing in your browser. You can use the built-in Windows Firewall or a third-party firewall program. The Windows Firewall is easy to set up and use.
All you need to do is open the Control Panel, select the System and Security option, and then select the Windows Firewall option. This will open a menu with various settings that you can adjust to block pop up ads.
Using an Anti-Virus Program to Stop Pop Up Ads
Finally, you can use an anti-virus program to stop pop up ads on Windows 10. This type of program will scan your computer for viruses and other malicious software that can cause pop up ads to appear. It will then remove the malicious software and block pop up ads from appearing in your browser.
Most anti-virus programs have a feature that allows you to block pop up ads. All you need to do is open the program, select the Virus and Spyware Protection option, and then select the Block Pop-Ups option. This will effectively stop pop up ads from appearing in your browser.
Frequently Asked Questions
Q1. How do I stop pop-up ads in Windows 10?
A1. To stop pop-up ads in Windows 10, you need to adjust the settings in your web browser. Most browsers, such as Google Chrome and Microsoft Edge, have a setting that allows you to block pop-up ads. Additionally, you can install a browser extension such as AdBlock Plus, which will block most pop-up ads. You can also adjust the Windows 10 settings to help block pop-ups. Go to Settings > Privacy > General and select Block pop-ups. This should help reduce the amount of pop-up ads you are seeing.
Q2. How do I know if pop-up ads are blocked?
A2. To know if pop-up ads are blocked, you can look at the browser or Windows 10 settings. If you have enabled the pop-up blocker in your browser, you should see a message when a pop-up is blocked. Additionally, if you installed a browser extension such as AdBlock Plus, you should also see a message when a pop-up is blocked. If you have adjusted the Windows 10 settings, you should see a message when a pop-up is blocked.
Q3. Can I disable pop-up ads in Windows 10?
A3. Yes, you can disable pop-up ads in Windows 10. To do this, you need to adjust the settings in your web browser. Most browsers, such as Google Chrome and Microsoft Edge, have a setting that allows you to block pop-up ads. Additionally, you can install a browser extension such as AdBlock Plus, which will block most pop-up ads. You can also adjust the Windows 10 settings to help block pop-ups. Go to Settings > Privacy > General and select Block pop-ups.
Q4. Is there a way to permanently stop pop-up ads?
A4. Unfortunately, there is no way to permanently stop pop-up ads. However, there are steps you can take to reduce the amount of pop-up ads you are seeing. Adjust the settings in your web browser, install a browser extension such as AdBlock Plus, or adjust the Windows 10 settings. Additionally, you can use an anti-virus program to help block unwanted pop-up ads.
Q5. Can I turn off pop-up ads on my phone?
A5. Yes, you can turn off pop-up ads on your phone. Most phones have a setting that allows you to block pop-up ads. Additionally, you can install a browser extension such as AdBlock Plus, which will block most pop-up ads. Some anti-virus programs will also help block unwanted pop-up ads.
Q6. Are pop-up ads dangerous?
A6. Pop-up ads can be dangerous. Many pop-up ads contain malicious software that can harm your computer. Additionally, some pop-up ads are used to track your online activities, collect personal information, or redirect you to malicious websites. It is best to be vigilant when it comes to pop-up ads and take steps to reduce the amount you are seeing.








