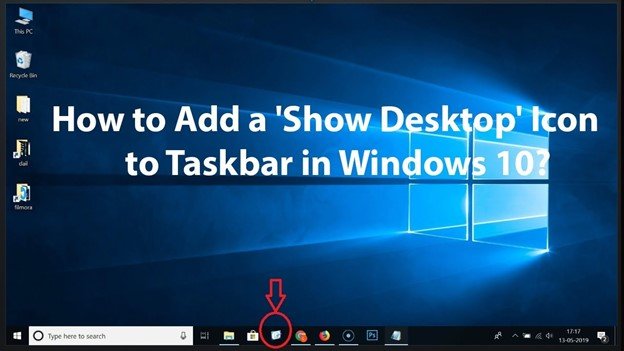
How to Show Desktop on Windows 10?
Are you looking for a way to quickly access the desktop on your Windows 10 device? Many Windows users are unaware of the simple steps that are needed to access the desktop on their computers. In this article, we will be discussing how to show desktop on Windows 10 to make your life easier.
We will cover the steps to quickly access the desktop, how to customize the desktop background, and how to access the desktop without having to click on the desktop icon. By the end of this article, you will have a better understanding of how to show desktop on Windows 10.
How to Show Desktop on Windows 10
- Right-click on the taskbar and select Show the desktop from the context menu.
- Alternatively, press the Windows + D keys to quickly show the desktop.
- Finally, you can also click on the small rectangle located at the far right of the taskbar to minimize all open windows and show the desktop.
How to Quickly Display Desktop on Windows 10
Showing your desktop quickly on Windows 10 is easy and can be done with just a few clicks or keystrokes.

Whether you need to quickly access an app or file, or want to quickly glance at your desktop, this guide will show you how to display your desktop in just a few seconds.
Using Keyboard Shortcuts to Show Desktop
One of the most efficient ways to show your desktop on Windows 10 is by using keyboard shortcuts. All you have to do is press the Windows logo key and the D key on your keyboard at the same time. This will instantly minimize all windows and show your desktop.
To restore the windows, repeat the same steps and the windows will reappear. Another one of the most commonly used keyboard shortcuts to show your desktop is pressing the Windows logo key and the M key on your keyboard. This will minimize all windows and show your desktop. To restore the windows, press the Windows logo key and the Shift key and the M key at the same time.
Using the Taskbar to Show Desktop
The Windows 10 taskbar can also be used to show your desktop. All you have to do is click on the small rectangle located at the far right end of the taskbar. This will instantly minimize all windows and show your desktop. To restore the windows, click on the same icon again and the windows will reappear.
You can also use the taskbar to show your desktop by right-clicking on the small rectangle located at the far right end of the taskbar and selecting the “Show desktop” option from the menu that appears. This will instantly minimize all windows and show your desktop. To restore the windows, right-click on the same icon again and select the “Show desktop” option from the menu.
Using the Show Desktop Button to Show Desktop
The Show Desktop button located at the far right end of the taskbar can also be used to show your desktop. All you have to do is click on the Show Desktop button. This will instantly minimize all windows and show your desktop. To restore the windows, click on the same button again and the windows will reappear.
You can also use the Show Desktop button to show your desktop by right-clicking on the Show Desktop button and selecting the “Show desktop” option from the menu that appears. This will instantly minimize all windows and show your desktop. To restore the windows, right-click on the same button again and select the “Show desktop” option from the menu.
Using the Context Menu to Show Desktop
The Windows 10 context menu can also be used to show your desktop. All you have to do is right-click on your desktop and select the “Show desktop” option from the menu that appears.
This will instantly minimize all windows and show your desktop. To restore the windows, right-click on the same option again and select the “Show desktop” option from the menu.
Using the Desktop Peek Feature to Show Desktop
The Windows 10 desktop peek feature can also be used to show your desktop. All you have to do is hover your mouse pointer over the small rectangle located at the far right end of the taskbar.
This will instantly minimize all windows and show your desktop. To restore the windows, hover your mouse pointer over the same icon again and the windows will reappear.
Related FAQ
1. What is Show Desktop on Windows 10?
Show Desktop is a feature on Windows 10 that allows you to quickly and easily view your entire desktop at once. It is especially useful for those who have multiple windows and applications open at once, as it allows them to quickly view all of them at once.
Show Desktop can be accessed by clicking the small rectangle found in the lower right-hand corner of the taskbar. It can also be accessed by pressing the Windows Key and the D key simultaneously.
2. What are the Benefits of Show Desktop on Windows 10?
The main benefit of Show Desktop on Windows 10 is that it makes it easy to view all of your open windows and applications at once.
This can be useful when you need to quickly move between tasks or switch between windows. It also allows you to quickly minimize all of your open windows, allowing you to access the desktop quickly and easily.
3. How do I Access Show Desktop on Windows 10?
Show Desktop can be accessed by clicking the small rectangle found in the lower right-hand corner of the taskbar, or by pressing the Windows Key and the D key simultaneously. This will minimize all of your open windows and display the desktop.
4. Are there any Keyboard Shortcuts for Show Desktop on Windows 10?
Yes, there are a few keyboard shortcuts for Show Desktop on Windows 10. The most common one is pressing the Windows Key and the D key simultaneously. This will quickly minimize all of your open windows and display the desktop. Additionally, if you press the Windows Key and the M key simultaneously, it will open the Show Desktop menu, allowing you to quickly move between windows and applications.
5. What if Show Desktop Doesn’t Work on Windows 10?
If Show Desktop isn't working on Windows 10, you may have to troubleshoot the issue. This can be done by checking that the Show Desktop feature is enabled in the Taskbar Settings. You can also try restarting your computer and then accessing Show Desktop again. If neither of these solutions works, you may need to reset your computer to its original factory settings.
6. Can I Customize Show Desktop on Windows 10?
Yes, Show Desktop on Windows 10 can be customized by accessing the Taskbar Settings. Here you can enable or disable the Show Desktop feature, as well as choose which windows and applications to display on the desktop. Additionally, you can also customize the look and feel of the desktop by changing the wallpaper and other settings.








