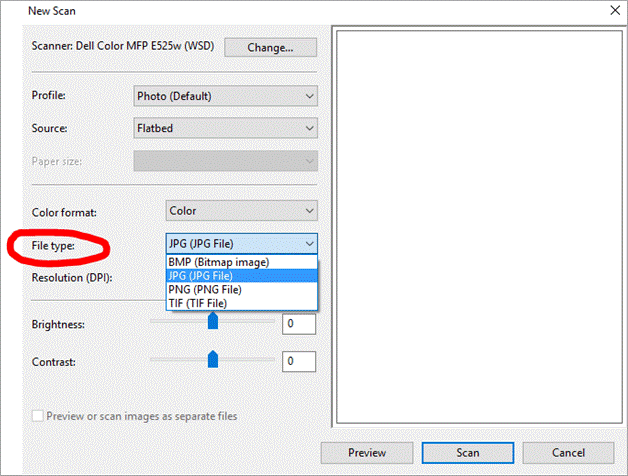
How to Scan Multiple Pages Into One Pdf Windows 10?
Are you looking for an easier way to manage your documents on Windows 10? Scanning multiple pages into one PDF is a great way to save time and keep your documents organized. In this post, we'll show you exactly how to scan multiple pages into one PDF on Windows 10. We'll explain the different methods to scan multiple documents into one PDF, so you can choose the best option for you.
We'll also show you how to use the Windows 10 scanning feature to scan multiple pages into one PDF. With these easy steps, you'll be able to scan multiple documents into one PDF with ease!
How to Scan Multiple Pages Into One PDF Windows 10
- Open the Windows Scan app.
- Adjust settings to your preferences.
- Place the pages on the scanner.
- Press the ‘Scan’ button.
- Save the file as a PDF.
- Select the ‘Combine Files into a Single PDF’ option.
- Select the scanned documents you wish to combine.
- Click ‘Combine’ and save the resulting PDF.
Introduction to Scanning Multiple Pages into a PDF on Windows 10
Scanning documents is a great way to store them digitally and share with others. Windows 10 makes it easy to scan multiple pages into one PDF file. There are several ways to do this, depending on your scanner and the scanning software that comes with it.

In this article, we will discuss how to scan multiple pages into one PDF file using Windows 10. With Windows 10, you can scan multiple pages into one PDF file without having to install any additional software.
Windows 10 has a built-in scanning utility that allows you to quickly scan multiple pages into a single PDF file. It is fast, easy, and convenient.
Scanning Multiple Pages into a PDF with the Windows 10 Scan Utility
The Windows 10 Scan Utility is a built-in feature that allows you to quickly scan multiple pages into a single PDF file. To use it, open the Windows 10 Start menu and select ‘All apps’. Scroll down and select ‘Windows Accessories’. Then, select ‘Scan’.
Once the scan utility is open, select ‘Scan’ from the menu. Then, select the type of document that you wish to scan. Select ‘PDF’ as the file type. In the ‘Scan’ window, select ‘Multi-page’. This will allow you to scan multiple pages into one PDF file. Once you have selected the settings, click ‘Scan’.
You will then be prompted to select the location to save the scanned document. Select a location and give the file a name. Once you have done this, the scanning process will begin. When the scanning is complete, the PDF file will be saved in the location you specified.
Tips for Scanning Multiple Pages into a PDF
When scanning multiple pages into a PDF, it is important to ensure that the scanned pages are clear and legible. To do this, make sure the document is placed on a flat surface and that the scanner is in the correct orientation.
It is also important to ensure that the document is properly centered in the scanner. It is also important to adjust the scanning settings to ensure the best quality scan. The settings that you should adjust depend on the type of document that you are scanning.
If you are scanning a text document, you should select a higher resolution setting. If you are scanning an image, you should select a lower resolution setting.
Scanning Multiple Pages into a PDF with a Scanner App
In addition to the Windows 10 Scan Utility, you can also use a scanner app to scan multiple pages into one PDF file. There are several scanner apps available on the Windows 10 Store. These apps provide more features and options than the Windows 10 Scan Utility.
When using a scanner app, you can select the file type, resolution, and other settings before beginning the scanning process. Most scanner apps also allow you to adjust the cropping, color, contrast, and other settings of the scanned document.
Related FAQ
What is the Best Way to Scan Multiple Pages into One PDF in Windows 10?
The best way to scan multiple pages into one PDF in Windows 10 is to use an all-in-one printer/scanner with built-in software. Most all-in-one printers are capable of scanning multiple pages into one PDF file. The process is usually straightforward, though the exact steps may vary depending on your printer/scanner model. Generally, you'll need to place the documents in the scanner, select PDF as the file format, and choose the option to scan multiple pages into one PDF.
How Do I Scan Multiple Pages into One PDF in Windows 10?
To scan multiple pages into one PDF in Windows 10, you'll need to use an all-in-one printer/scanner. First, place the documents you want to scan into the scanner. Then, select PDF as the file format for your scan. Finally, choose the option to scan multiple pages into one PDF. Depending on your printer/scanner model, you may also have the option to adjust the file size, resolution, and other scan settings.
What Software Do I Need to Scan Multiple Pages into One PDF in Windows 10?
To scan multiple pages into one PDF in Windows 10, you'll need an all-in-one printer/scanner with a built-in scanning software. Depending on your printer/scanner model, you may need to install additional software. For example, HP printers often require users to install the HP Scan software. Additionally, you may need to install additional software to edit and manage your PDF files.
How Do I Scan Multiple Pages into One PDF on My Phone?
To scan multiple pages into one PDF on your phone, you'll need to install a scanning app. Many apps are available for both Android and iOS devices. Once you've installed the app, you can place the documents you want to scan into the camera, select PDF as the file format, and choose the option to scan multiple pages into one PDF. Depending on the app, you may also have the option to adjust the file size, resolution, and other scan settings.
What is the Easiest Way to Scan Multiple Pages into One PDF?
The easiest way to scan multiple pages into one PDF is to use an all-in-one printer/scanner with built-in software. Most all-in-one printers are capable of scanning multiple pages into one PDF file. The process is usually straightforward, though the exact steps may vary depending on your printer/scanner model. Generally, you'll need to place the documents in the scanner, select PDF as the file format, and choose the option to scan multiple pages into one PDF.
Can I Scan Multiple Pages into One PDF Without a Scanner?
Yes, you can scan multiple pages into one PDF without a scanner. You can use a camera app on your phone or tablet to scan documents and save them as PDFs. Additionally, there are several online services that allow you to upload images of documents and convert them into PDFs. However, these methods typically produce lower quality PDFs than scanners, so they may not be suitable for all purposes.
How to scan multiple pages to PDF using Windows Fax and Scan
Scanned documents can save storage space, time and energy. With the help of the steps mentioned in this article, you can now easily scan multiple pages into one PDF file in Windows 10. It is a great way to store and organize your documents in a neat and orderly manner. With this method, you can avoid the hassle of having to manually stitch together multiple pages into one file. Therefore, scanning multiple pages into one PDF file in Windows 10 is a great way to save time and energy while still keeping your documents organized.
Conclusion
Windows 10 makes it easy to scan multiple pages into one PDF file. You can use the Windows 10 Scan Utility or a scanner app to quickly and easily scan multiple pages into a single PDF file. When scanning, make sure to adjust the settings to ensure the best quality scan.








