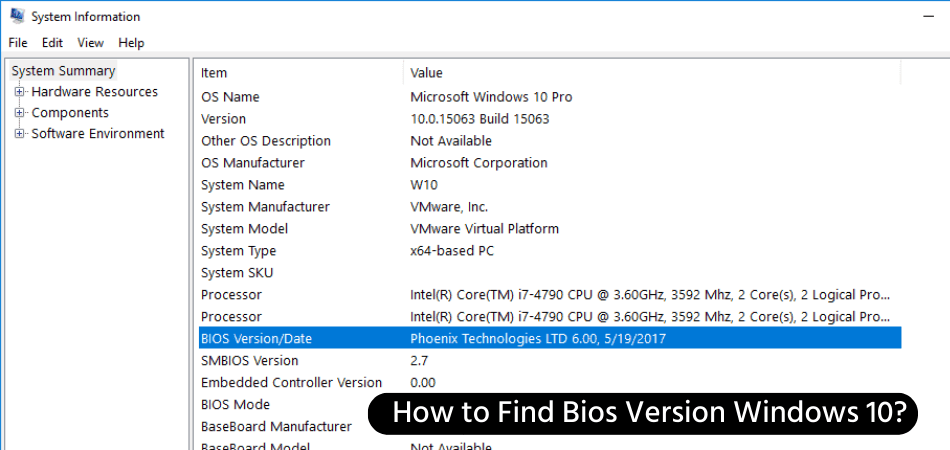
How to Find Bios Version Windows 10?
If you're a Windows 10 user, then you may have wondered at some point how to find out what version of BIOS is installed on your computer. Knowing your BIOS version can be an important factor in understanding the compatibility of your computer’s hardware components, ensuring your system is running optimally, and taking advantage of the latest features.
In this guide, we'll show you how to quickly and easily find the BIOS version of your computer in Windows 10.
To find the BIOS version of your Windows 10 PC, press the Windows key + R on your keyboard, type msinfo32 and press Enter. In the System Information window that opens, locate BIOS Version/Date. The information displayed will include the BIOS version number.
To do a step-by-step tutorial:
- Press the Windows key + R on your keyboard.
- Type msinfo32 and press Enter.
- In the System Information window that opens, locate BIOS Version/Date.
- The information displayed will include the BIOS version number.
Checking the BIOS Version in Windows 10
Windows 10 has a built-in tool that allows users to check their BIOS version. It can be used to check the version of the BIOS, as well as other hardware information. The information provided can be used to identify the hardware components installed in the system, and to check for driver updates.

In this article, we will show you how to check the BIOS version in Windows 10. To check the BIOS version in Windows 10, the first step is to open the System Information window. This can be done by clicking on the Start button and typing "System Information" into the search box.
Once the window has opened, you will see a list of system information, including the BIOS version. The BIOS version is usually listed near the top of the window, and is labeled as "BIOS Version".
Using the Command Prompt to Check BIOS Version
The second method for checking the BIOS version in Windows 10 is to use the command prompt. The command prompt can be opened by typing "cmd" into the search box on the Start menu.
Once the command prompt has opened, type in the command "wmic bios get smbiosbiosversion" and press Enter. This command will return the BIOS version installed on the system.
Using System Information to Check the BIOS Version
The third method for checking the BIOS version in Windows 10 is to use the System Information utility. This utility can be opened by clicking on the Start button, then typing "System Information" into the search box.
Once the window has opened, you will see a list of system information, including the BIOS version. The BIOS version is usually listed near the top of the window, and is labeled as "BIOS Version".
Using System Information to Check the BIOS Date
The fourth method for checking the BIOS version in Windows 10 is to use the System Information utility. This utility can be opened by clicking on the Start button, then typing "System Information" into the search box.
Once the window has opened, you will see a list of system information, including the BIOS version. The BIOS version is usually listed near the top of the window, and is labeled as "BIOS Date".
Using the Command Prompt to Check BIOS Date
The fifth method for checking the BIOS version in Windows 10 is to use the command prompt. The command prompt can be opened by typing "cmd" into the search box on the Start menu.
Once the command prompt has opened, type in the command "wmic bios get smbiosdate" and press Enter. This command will return the date of the BIOS installed on the system.
Using System Information to Check the BIOS Manufacturer
The sixth method for checking the BIOS version in Windows 10 is to use the System Information utility. This utility can be opened by clicking on the Start button, then typing "System Information" into the search box.
Once the window has opened, you will see a list of system information, including the BIOS version. The BIOS version is usually listed near the top of the window, and is labeled as "BIOS Manufacturer".
Checking BIOS Version Using Third-Party Software
The seventh method for checking the BIOS version in Windows 10 is to use third-party software. There are several software programs available that can be used to check the BIOS version of a system.
These programs can be downloaded and installed on the system. Once installed, the program will scan the system and display the BIOS version installed on the system.
Using CPU-Z to Check BIOS Version
One of the most popular programs for checking the BIOS version in Windows 10 is CPU-Z. CPU-Z is a free program that can be downloaded and installed on the system. Once installed, the program will scan the system and display the BIOS version installed on the system.
Using System Information to Check the BIOS Manufacturer
Another popular program for checking the BIOS version in Windows 10 is System Information. This program can be downloaded and installed on the system. Once installed, the program will scan the system and display the BIOS version installed on the system.
Few Frequently Asked Questions
What is BIOS Version in Windows 10?
BIOS version in Windows 10 is a software program that is embedded into the PC’s motherboard. It is responsible for the initial start-up process and helps to configure the system hardware settings. BIOS stands for Basic Input/Output System, and it is the first code run by a PC when it is powered on.
It initializes the hardware components and sets up the basic input and output operations for the system. BIOS version is important because it determines which features and settings are available on the system.
What is the purpose of finding the BIOS version in Windows 10?
The purpose of finding the BIOS version in Windows 10 is to make sure that the system is running an up-to-date version. BIOS versions can vary between different PCs, so it is important to make sure that the system has the latest version installed.
This is important for ensuring that the system is able to run the latest software and hardware components. It also helps to prevent system conflicts and other compatibility issues.
How can I find out the BIOS version in Windows 10?
There are several ways to find out the BIOS version in Windows 10. The simplest way is to open the System Information window. To do this, press the Windows key + R and type “msinfo32” in the Run window.
This will open the System Information window where the BIOS version can be found under the “BIOS Version/Date” heading. Alternatively, you can use a third-party utility program such as Aida64 or CPU-Z to view the BIOS version.
How do I update the BIOS version in Windows 10?
Updating the BIOS version in Windows 10 is a relatively simple process. First, you will need to download the latest version of the BIOS from the manufacturer's website. Then, you can use a utility program such as Aida64 or CPU-Z to update the BIOS. Once the update is complete, you will need to restart your system for the changes to take effect.
Are there any risks associated with updating the BIOS version in Windows 10?
Yes, there are risks associated with updating the BIOS version in Windows 10. If the update process is not done correctly, it can cause serious damage to the system and even render it unusable. Therefore, it is important to make sure that you are downloading the correct version of the BIOS from the manufacturer's website and that you are following the instructions carefully.
Are there any other ways to find out the BIOS version in Windows 10?
Yes, there are other ways to find out the BIOS version in Windows 10. Some PCs have a "System Setup" screen that can be accessed by pressing a specific key during the boot-up process. This screen will usually display the BIOS version information. Additionally, some motherboard manufacturers may provide a utility program specifically for checking the BIOS version.
How to Check BIOS Version in Windows 10 | Definite Solutions
Finding the version of your BIOS on Windows 10 is an important task that can help you determine the type of hardware your computer is running. With this information, you can identify any potential compatibility issues with new hardware and software.
By following the steps outlined in this article, you can find the version of your BIOS easily and quickly. With this information, you can ensure that your computer is running the latest version of the BIOS, so you can get the most out of your hardware and software.








