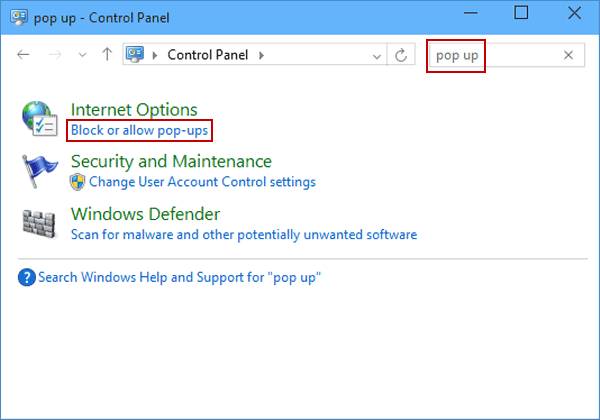
How to Turn Off Pop Up Blocker Windows 10?
Are you growing frustrated with the constant pop-up ads that keep appearing on your computer while you’re trying to work? If you’re using Windows 10, you may have noticed that you have a built-in pop-up blocker. While this is fantastic for keeping your computer free from pesky ads, you may also find that it’s blocking content you actually do want to see. If you find yourself in this situation, you may be wondering how to turn off the pop-up blocker in Windows 10. Don’t worry. In this article, we’ll walk you through the steps for disabling the pop-up blocker in Windows 10.
- Open Microsoft Edge browser.
- Click on the three-dot menu in the upper right-hand corner.
- Select “Settings” from the drop-down menu.
- Navigate to the “Privacy & security” section and click “Block pop-ups” toggle.
- Turn off the toggle switch.

Turning Off Pop Up Blocker in Windows 10
Pop up blockers are very useful tools, but they can sometimes prevent essential web pages from opening. In Windows 10, you can easily turn off the pop up blocker and adjust its settings using the browser’s settings menu. This guide will walk you through the steps for turning off the pop up blocker in Windows 10.
Using the Internet Options Menu
The first step for turning off the pop up blocker in Windows 10 is to open the Internet Options menu. This menu can be accessed by typing “Internet Options” into the Windows search bar or by going to the Control Panel. In the Internet Options menu, you can find the Security tab, which contains the settings for the pop up blocker.
Turning off the Pop Up Blocker
Once you’ve opened the Security tab, you can check the box that says “Turn off Pop Up Blocker.” This will disable the pop up blocker, allowing any type of pop up window to open. If you want to adjust the settings of the pop up blocker, you can also do this through the Security tab.
Adjusting the Pop Up Blocker Settings
If you don’t want to completely turn off the pop up blocker, you can adjust the settings to allow certain types of pop ups. This can be done by clicking the “Settings” button in the Security tab. In the settings menu, you can choose which types of pop ups are allowed and which are blocked.
Using the Browser Settings Menu
The second way to turn off the pop up blocker in Windows 10 is to use the browser’s settings menu. This can be accessed by clicking the “Settings” button in the browser’s menu. In the settings menu, you can find the “Privacy and Security” tab, which contains the settings for the pop up blocker.
Turning off the Pop Up Blocker
Once you’ve opened the Privacy and Security tab, you can check the box that says “Turn off Pop Up Blocker.” This will disable the pop up blocker, allowing any type of pop up window to open. If you want to adjust the settings of the pop up blocker, you can also do this through the Privacy and Security tab.
Adjusting the Pop Up Blocker Settings
If you don’t want to completely turn off the pop up blocker, you can adjust the settings to allow certain types of pop ups. This can be done by clicking the “Settings” button in the Privacy and Security tab. In the settings menu, you can choose which types of pop ups are allowed and which are blocked.
Related FAQ
Q1. How to turn off pop up blocker in Windows 10?
A1. To turn off pop up blocker in Windows 10, open your web browser and click the three dots icon in the top right corner of the window. From the menu that appears, select Settings. Next, click on Privacy and Services and then Site Settings. Under Pop-ups and redirects, toggle the switch to the Off position. You can also select “Allow” to specify sites that you want to allow to show pop-ups. Finally, click the Done button to save your changes.
Q2. How to allow specific websites to show pop-ups in Windows 10?
A2. To allow specific websites to show pop-ups in Windows 10, open your web browser and click the three dots icon in the top right corner of the window. From the menu that appears, select Settings. Next, click on Privacy and Services and then Site Settings. Under Pop-ups and redirects, toggle the switch to the on position and select “Allow” to specify sites that you want to allow to show pop-ups. Finally, click the Done button to save your changes.
Q3. How do I disable pop up blocker in Windows 10 Edge?
A3. To disable pop up blocker in Windows 10 Edge, open your Edge browser and click the three dots icon in the top right corner of the window. From the menu that appears, select Settings. Next, click on Privacy and Services and then Site Settings. Under Pop-ups and redirects, toggle the switch to the Off position. You can also select “Allow” to specify sites that you want to allow to show pop-ups. Finally, click the Done button to save your changes.
Q4. How to turn off pop up blocker on Google Chrome in Windows 10?
A4. To turn off pop up blocker on Google Chrome in Windows 10, open your Chrome browser and click the three dots icon in the top right corner of the window. From the menu that appears, select Settings. Next, scroll down to the bottom of the page and click Advanced. Under Privacy and security, click on Site Settings. Under Pop-ups and redirects, toggle the switch to the Off position. You can also select “Allow” to specify sites that you want to allow to show pop-ups. Finally, click the Done button to save your changes.
Q5. How to allow pop ups on Mozilla Firefox in Windows 10?
A5. To allow pop ups on Mozilla Firefox in Windows 10, open your Firefox browser and click the three lines icon in the top right corner of the window. From the menu that appears, select Options. Next, click Privacy & Security on the left sidebar and scroll down to the Permissions section. Under Pop-ups and redirects, toggle the switch to the on position and select “Allow” to specify sites that you want to allow to show pop-ups. Finally, click the Save Changes button to save your changes.
Q6. How to turn off pop up blocker on Internet Explorer in Windows 10?
A6. To turn off pop up blocker on Internet Explorer in Windows 10, open your Internet Explorer browser and click the gear icon in the top right corner of the window. From the menu that appears, select Internet Options. Next, click the Privacy tab and under Pop-up Blocker, select the checkbox next to Turn off Pop-up Blocker. Finally, click the OK button to save your changes.
How to Turn Off Popup Blocker on Windows 10 (Quick & Easy)
Having a pop-up blocker can be helpful in avoiding annoying ads and other unwanted content. However, if you need to access a website that requires pop-ups, you will have to turn off the pop-up blocker in Windows 10. By following the steps outlined in this article, you can easily turn off the pop-up blocker in Windows 10. With the pop-up blocker disabled, you can now access websites that require pop-ups without any issue.




