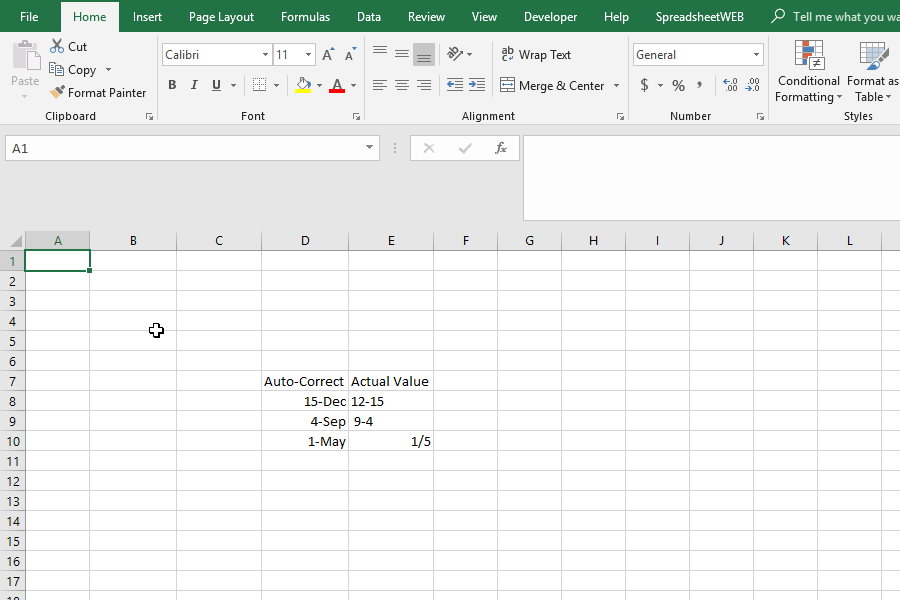
How to Stop Excel From Changing Numbers to Dates?
Are you frustrated with Excel’s tendency to convert numbers into dates? You’re not alone. It can be a major source of confusion and wasted time when you’re working on a complex spreadsheet. Luckily, there are some simple steps you can take to stop Excel from changing numbers to dates. In this guide, we’ll walk you through the process and show you how to prevent Excel from automatically converting numbers to dates.
How to Stop Excel From Changing Numbers to Dates?
- Open the Excel worksheet containing the data.
- Select the cells with the numbers you want displayed as numbers.
- Right-click and select “Format Cells” from the menu.
- Choose the “Number” category from the left-hand menu.
- Select the desired number type from the list.
- Click “OK” to close the window.

Stop Excel from Automatically Changing Numbers to Dates
When using Microsoft Excel, you may have noticed that it automatically changes a set of numbers into a date format. This can be extremely frustrating if you don’t want the numbers to be changed. Fortunately, there are a few methods you can use to prevent Excel from changing numbers to dates.
Format Cells
The simplest way to stop Excel from automatically changing numbers to dates is to format the cells. You can do this by right-clicking on the cell and selecting “Format Cells”. Once you have done this, select “Number” from the list of options. This will ensure that the cell is formatted as a number and not as a date.
Another way to format the cell is to select the cell and then select “Format” from the top menu bar. Then select “Format Cells” from the drop-down menu. Once you have done this, select “Number” from the list of options. This will ensure that the cell is formatted as a number and not as a date.
Change the File Format
If you are working with a CSV (Comma Separated Values) file, then you can change the file format to prevent Excel from automatically changing numbers to dates. To do this, open the CSV file in Excel and then select “Save As” from the top menu bar. Then select “CSV (Comma Delimited) (*.csv)” from the list of file types. This will ensure that the data is saved in a format that Excel will not automatically change the numbers to dates.
You can also change the file format to an XLSX (Excel Workbook) file. To do this, open the CSV file in Excel and then select “Save As” from the top menu bar. Then select “Excel Workbook (*.xlsx)” from the list of file types. This will ensure that the data is saved in a format that Excel will not automatically change the numbers to dates.
Use a Custom Format
If you are working with a large set of data and you don’t want to have to manually format each cell, then you can use a custom format. To do this, right-click on the cell and select “Format Cells”. Once you have done this, select “Custom” from the list of options. This will allow you to create a custom format that will prevent Excel from automatically changing numbers to dates.
Turn Off Automatic Formats
If you are working with a large set of data and you don’t want to have to manually format each cell, then you can turn off the automatic formats. To do this, open the Excel Options dialog box by selecting “Options” from the top menu bar. Then select “Formulas” from the list of options. Then uncheck the box labeled “Enable automatic formats”. This will ensure that Excel will not automatically change the numbers to dates.
Change the Regional Settings
If you are working with a large set of data and you don’t want to have to manually format each cell, then you can change the regional settings. To do this, open the Control Panel by selecting “Control Panel” from the Start Menu. Then select “Region and Language” from the list of options. Then select “Additional Settings” from the list of options. You can then change the “Short Date” format to prevent Excel from automatically changing numbers to dates.
Related FAQ
1. What is the Problem with Excel Changing Numbers to Dates?
The problem occurs when an Excel user enters a number into a cell, but Excel automatically changes the number to a date. This can be a problem because it can lead to incorrect calculations and formatting errors. Additionally, it can lead to data loss as the user may not realize that their data has been changed to a date.
2. What are the Possible Causes of Excel Changing Numbers to Dates?
The most common cause of this issue is when the user has set the cell formatting to a date format. This means that any number entered into the cell will be automatically converted to a date. Additionally, if the cell already contains a date, Excel may assume that any number entered into the cell is part of that date.
3. How Can I Stop Excel From Changing Numbers to Dates?
The simplest way to stop Excel from changing numbers to dates is to make sure that the cell formatting is set to “General” or “Number”. You can do this by selecting the cell, right-clicking, and selecting “Format Cells”. Then, select the “Number” tab and choose the desired formatting from the “Category” list.
4. What Other Methods Can I Use to Stop Excel From Changing Numbers to Dates?
Another way to stop Excel from changing numbers to dates is to use the “Text” format when entering the number. This can be done by selecting the cell, right-clicking, and selecting “Format Cells”. Then, select the “Text” tab and click “OK”.
5. Can Excel Automatically Detect When a Number Is Being Entered Into a Cell?
No, Excel cannot automatically detect when a number is being entered into a cell. This means that the user must manually set the cell formatting to the appropriate type (i.e. General, Number, or Text) to ensure that the data is not changed.
6. Are There Any Other Ways to Ensure That Excel Doesn’t Change Numbers to Dates?
Yes, there are other ways to ensure that Excel does not change numbers to dates. For example, you can use the “Find and Replace” tool to search for any date-formatted numbers and replace them with the correct number format. Additionally, you can use the “Data Validation” tool to set specific rules for the data that is entered into a cell. This can help ensure that only the expected data type is entered.
How to stop excel from changing numbers to dates
Excel is a powerful tool that can help you organize, analyze, and present data quickly and easily. However, it can also be a source of frustration if it changes numbers to dates without your permission. Fortunately, with a few simple steps, you can stop Excel from changing numbers to dates and get back to working with your data. By disabling the Automatically Detect Settings option, changing the default number format, and double-checking your data, you can prevent Excel from changing your numbers to dates. With these steps, you can take control of your data and get the most out of Excel.




