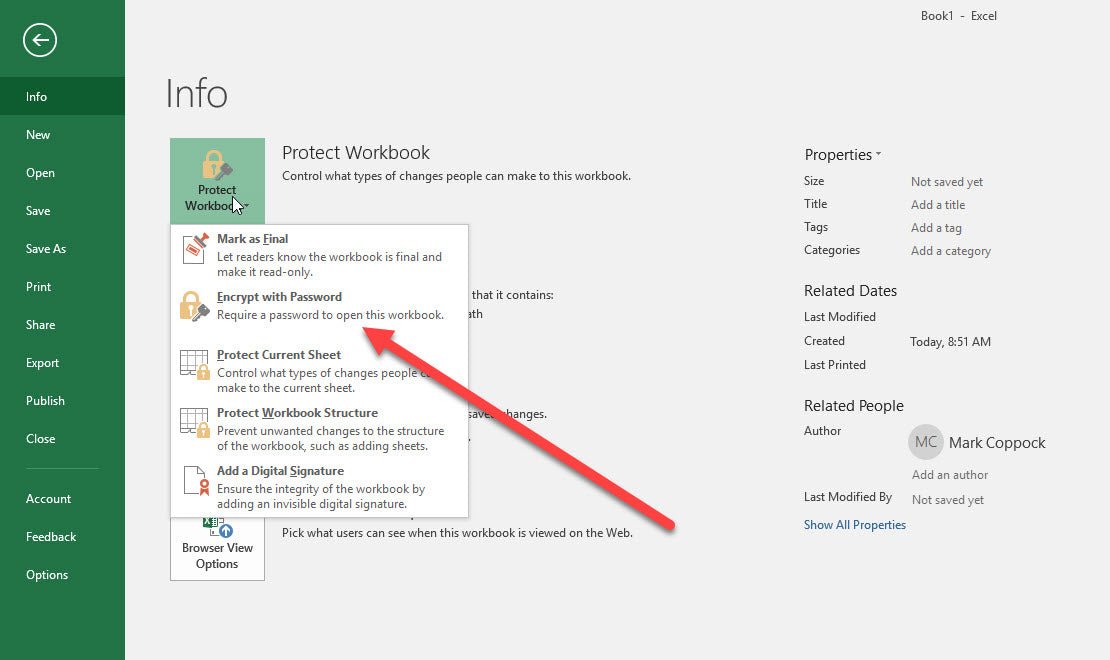
How to Set Password on Excel File?
Are you struggling to keep your Excel files secure? Setting a password on your Excel file is an effective way to protect your data from unauthorized access. Having a secure password is essential to keep confidential information safe, and this article will explain how to set a password on an Excel file. With the help of this step-by-step guide, you will learn the easiest way to protect your file with a secure password. So, let’s get started!
To set a password on an Excel file, follow these steps:
- Open the Excel file you want to protect.
- Click the Review tab.
- Click Protect Workbook.
- Select Encrypt with Password.
- Type in the password you want to use and click OK.
- Type the password again to confirm and click OK.
- Save the file.

How to Set a Password to Protect an Excel File
Protecting an Excel file with a password is a great way to secure sensitive data from unauthorized access. Setting a password on an Excel file makes it difficult for anyone to open the file without knowing the password. To set a password on an Excel file, you will need to encrypt the file using a few simple steps.
Step 1: Open the Excel File
The first step to setting a password on an Excel file is to open the file. You can do this by double-clicking on the file’s icon in the folder where it is located. Once the Excel file is open, you can begin the process of encrypting the file.
Step 2: Navigate to the ‘Save As’ Option
Once the file is open, you will need to navigate to the ‘Save As’ option. To do this, you will need to click on the ‘File’ tab at the top of the screen. Then, click on the ‘Save As’ option at the bottom of the screen. This will open the ‘Save As’ window, where you can select where to save the file and what type of file it will be saved as.
Step 3: Select the ‘Tools’ Option
Once you have selected where to save the file and what type of file it will be saved as, you will need to select the ‘Tools’ option at the bottom of the ‘Save As’ window. This will open a new window with several options, one of which is ‘General Options’. Select this option.
Step 4: Select the ‘Password to Open’ Option
Once you have selected the ‘General Options’ option, you will need to select the ‘Password to Open’ option. This will open a new window, where you will be prompted to enter a password for the Excel file. Make sure to choose a strong password that cannot be easily guessed by someone else and make sure to remember the password.
Step 5: Re-enter the Password and Save the File
Once you have entered the password, you will need to re-enter the password to confirm it. After this, you can click on the ‘OK’ button to save the file. The file will be encrypted and will require a password to open.
Step 6: Test the Password
To make sure that the password is working correctly, you can try to open the file with the password you have set. You can do this by attempting to open the file and entering the password when prompted. If the password is correct, the file will open.
Step 7: Secure the Password
Once you have tested the password and confirmed that it is working correctly, it is important to make sure that the password is secure. Keep the password in a safe place and do not share it with anyone else. This will ensure that the file is only accessible to those who know the password.
Top 6 Frequently Asked Questions
In conclusion, setting a password on your Excel file is an effective way to protect your data from unauthorized access. With a few simple steps, you can easily set a password on your Excel file, ensuring that your important data is kept safe and secure. It is important to remember to choose a strong password, as this will help to keep your data safe and secure.




