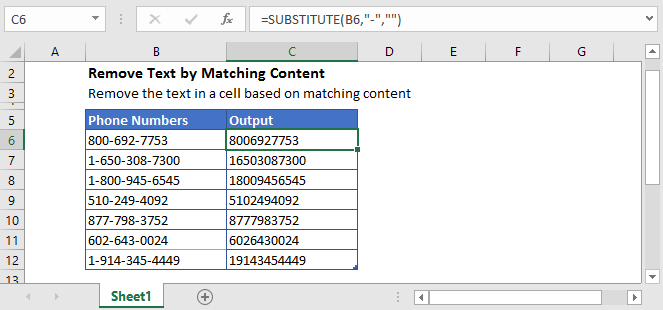
How to Remove Text in Excel?
If you’re a regular user of Microsoft Excel, you already know how helpful it can be for quickly organizing and analyzing data. But what if you need to remove some of that text from your spreadsheet? It’s not always obvious how to do it, but luckily it’s a straightforward process. In this article, we’ll show you how to remove text from Excel and make your spreadsheet look neat and organized.
How to Remove Text in Excel?
1. Open the Excel spreadsheet that contains the text you want to remove.
2. Select the column or range of cells that contain the text you want to remove.
3. Click the “Find & Select” button in the Editing section of the Home tab.
4. Click “Replace” to open the “Find and Replace” dialog box.
5. Type the text you want to remove in the “Find what” box.
6. Leave the “Replace with” box empty and click “Replace All”.
7. Click “OK” to close the dialog box and remove the text from the selected cells.

How to Delete Text in Excel?
Deleting text in Excel is a straightforward process, but it can become tedious when dealing with large amounts of data. Whether you need to delete a few characters or an entire row of data, Excel provides a few different ways to remove text from your worksheet. In this article, we’ll take a look at the various ways you can delete text in Excel, along with some tips and tricks to make the process faster and easier.
Using the Delete Key
One of the simplest ways to delete text in Excel is to use the delete key on your keyboard. This will delete the contents of the cell or range you have selected. If you have multiple cells or ranges selected, the delete key will delete the contents of all of them. This method can be useful if you need to delete a small amount of text, but it can become tedious if you’re dealing with large amounts of data.
Using the Clear Function
The Clear function in Excel is a quick and easy way to delete text in a range of cells. To use the Clear function, select the range of cells you want to delete, then click the “Clear” button in the Home tab of the ribbon. This will delete the contents of the selected range. The Clear function can be used to delete text, numbers, and formulas, as well as any formatting applied to the cells.
Using the Find and Replace Tool
The Find and Replace tool in Excel can be used to quickly delete text in a worksheet. To use the Find and Replace tool, select the range of cells you want to search, then click the “Find and Replace” button in the Home tab of the ribbon. In the Find and Replace window, type the text you want to delete in the “Find what” box, then leave the “Replace with” box empty. When you click the “Replace All” button, Excel will delete all instances of the text you entered.
Using the Cut and Paste Tool
The Cut and Paste tool in Excel can be used to quickly delete text in a range of cells. To use the Cut and Paste tool, select the range of cells you want to delete, then click the “Cut” button in the Home tab of the ribbon. This will delete the contents of the selected range and store it in the clipboard. To paste the stored content, click the “Paste” button in the Home tab of the ribbon.
Using the Delete Key with Shortcuts
To save time, you can use the delete key with shortcuts to quickly delete text in Excel. For example, to delete a range of cells, you can select the range, then press the delete key on your keyboard. To delete a row or column, you can select the row or column, then press the delete key on your keyboard. To delete the contents of the active cell, you can press the delete key on your keyboard.
Using the Go To Special Tool
The Go To Special tool in Excel can be used to quickly delete text in a range of cells. To use the Go To Special tool, select the range of cells you want to delete, then click the “Go To Special” button in the Home tab of the ribbon. In the Go To Special window, select the “Blanks” option, then click “OK”. This will select all the blank cells in the range of cells you selected. To delete the blank cells, press the delete key on your keyboard.
Using the Clear All Command
The Clear All command in Excel can be used to quickly delete text in a range of cells. To use the Clear All command, select the range of cells you want to delete, then click the “Clear All” button in the Home tab of the ribbon. This will delete the contents of the selected range, as well as any formatting and formulas.
Using the Delete Rows and Columns Tool
The Delete Rows and Columns tool in Excel can be used to quickly delete text in a range of cells. To use the Delete Rows and Columns tool, select the range of cells you want to delete, then click the “Delete” button in the Home tab of the ribbon. In the Delete window, select the “Rows” or “Columns” option, then click “OK”. This will delete the selected range of rows or columns.
Using the Delete Sheet Tool
The Delete Sheet tool in Excel can be used to quickly delete text in a range of cells. To use the Delete Sheet tool, select the range of cells you want to delete, then click the “Delete Sheet” button in the Home tab of the ribbon. This will delete the selected range of cells and all the contents of the sheet.
Top 6 Frequently Asked Questions
How do I delete text in Excel?
To remove text in Excel, you can simply select the text you want to delete, and then press the “Delete” key on your keyboard. If you have multiple cells with text in them, you can select all of them at once and then press the “Delete” key to remove the text from all of the cells. You can also use the “Clear” option from the “Home” tab in the ribbon, or use the “Clear All” command from the right-click menu.
What happens if I delete a cell in Excel?
Deleting a cell in Excel will remove the entire cell and all of its contents. This means that any text, formulas, numbers, or other information in the cell will be removed, and the cell will be empty. If you delete a cell that contains formulas, any other cells that rely on that formula will be affected as well.
Can I undo a delete in Excel?
Yes, you can undo a delete in Excel by using the “Undo” option from the “Quick Access Toolbar” in the ribbon. You can also use the “Ctrl + Z” keyboard shortcut to undo an action. However, keep in mind that this will only undo the most recent action, so if you delete multiple cells or text, you will need to use the “Undo” button multiple times to undo all of the changes.
How do I delete text from a specific cell in Excel?
To delete text from a specific cell in Excel, you can simply select the cell and then press the “Delete” key on your keyboard. If you have multiple cells with text in them, you can select all of them at once and then press the “Delete” key to remove the text from all of the cells. You can also use the “Clear” option from the “Home” tab in the ribbon, or use the “Clear All” command from the right-click menu.
Can I delete an entire row or column in Excel?
Yes, you can delete an entire row or column in Excel by selecting the row or column and then pressing the “Delete” key on your keyboard. You can also use the “Delete Sheet Rows” or “Delete Sheet Columns” commands from the right-click menu. Keep in mind that any data in the row or column will be permanently deleted, so you should make sure you don’t need that data before deleting it.
Can I delete cells with formulas in Excel?
Yes, you can delete cells with formulas in Excel, but keep in mind that any other cells that rely on that formula will be affected as well. For example, if you delete a cell with a formula that is used to calculate the sum of two other cells, then the sum of those two cells will no longer be calculated. Therefore, you should make sure you don’t need the formulas in the deleted cells before deleting them.
Excel Remove Specific Text From Cell | specific string | Specific Characters
Removing text in Excel is a straightforward task if you know how to do it. With the right tools and knowledge, you can quickly and easily remove any unwanted text from your Excel worksheets. Whether you need to delete a single line or an entire range of cells, Excel has the tools you need to get the job done quickly and accurately. So don’t waste any more time trying to figure out how to remove text in Excel – get it done quickly and easily with the help of this tutorial!




