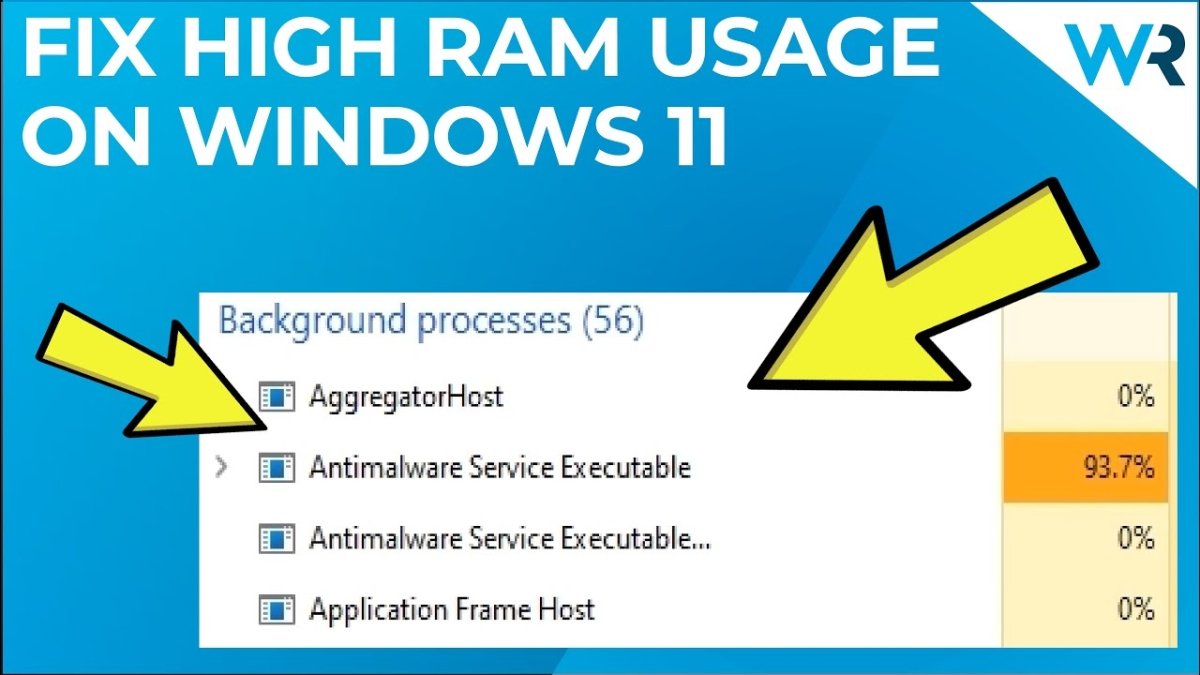
How to Reduce Ram Usage Windows 11
Are you having trouble running your Windows 11 operating system because of a high RAM usage? If so, you’re not alone. As technology advances, so too does the amount of RAM needed to run programs and applications, leaving many people struggling to keep their computers running smoothly. Luckily, there are several ways to reduce RAM usage on your Windows 11 system and get your computer running like new again. In this article, we will discuss some of the best ways to reduce RAM usage on your Windows 11 system.
- Open the Start menu and select Settings.
- Choose System and then select About.
- Under the Device specifications, select Memory.
- Check the amount of RAM installed on your computer.
- Open the Windows Task Manager.
- Select the Processes tab.
- Check the amount of RAM being used.
- End processes that are using too much RAM.
- Close unnecessary programs.
- Disable startup programs.
- Update Windows.
- Install an anti-malware program.
- Uninstall unnecessary applications.
- Defragment and optimize your hard drive.

How to Optimize RAM Usage in Windows 11
Windows 11 is the latest version of Microsoft’s operating system and it is packed with features to optimize the performance of your computer. But, if you don’t manage your RAM usage properly, it can have a negative impact on your computer’s performance. Fortunately, there are a few simple steps you can take to reduce RAM usage and get the most out of your system.
The first step is to identify any programs or applications that are using excessive amounts of RAM. This can be done by opening the Task Manager and looking at the list of processes. Look for any processes that are using more RAM than they should be and consider closing them down or uninstalling them.
The next step is to adjust the settings on your computer to better manage RAM usage. On Windows 11, this can be done by going to the Settings menu and selecting System, then selecting Advanced System Settings. From there, you can adjust the amount of RAM available to applications and choose how the RAM is allocated. This can help to reduce the RAM usage of certain applications and free up resources for other programs.
Disable Unnecessary Startup Items
One of the most common causes of high RAM usage is unnecessary startup items. These are programs and applications that start automatically when you turn on your computer. To reduce RAM usage, you should disable any unnecessary startup items. To do this, open the Task Manager and click on the Startup tab. You can then disable any programs you don’t need running in the background.
The next step is to free up RAM by closing any applications or programs you’re not using. This can be done by right-clicking on the taskbar and selecting Task Manager. From there, you can select any applications you’re not using and close them down. This will help to free up RAM and improve the performance of your computer.
Use a RAM Optimizer
Another way to reduce RAM usage is to use a RAM optimizer. These programs are designed to automatically detect and close down any programs or applications that are using excessive amounts of RAM. This can help to reduce RAM usage and improve the performance of your computer.
The last step is to regularly perform maintenance on your computer. This includes running disk cleanup, defragmenting your hard drive, and updating your drivers. Doing these tasks can help to free up RAM and ensure that your computer is running as efficiently as possible.
Disable Visual Effects
Visual effects can also take up a lot of RAM and cause your computer to slow down. To reduce RAM usage, you should disable any unnecessary visual effects. To do this, open the Control Panel and select System and Security. From there, you can select Performance Options and adjust the settings to reduce the amount of RAM being used.
Limit Background Apps
Background apps can also take up a lot of RAM and slow down your computer. To reduce RAM usage, you should limit the number of background apps running on your computer. To do this, open the Task Manager and click on the Processes tab. From there, you can see which apps are running and choose which ones to disable.
Restart Your Computer
Finally, if all else fails, you should restart your computer. This will clear out any RAM that is being used and free up resources for other programs. It can also help to fix any software issues that may be causing high RAM usage.
Frequently Asked Questions
1. How can I reduce RAM usage on Windows 11?
The most effective way to reduce RAM usage on Windows 11 is to use the Task Manager to identify and close applications that are consuming excessive memory. You can open Task Manager by pressing Ctrl + Alt + Delete and then selecting Task Manager from the menu. Once you’ve identified the applications that are hogging memory, you can either end their task or uninstall them. Additionally, you can adjust the amount of RAM that is set aside for system services or disable unnecessary startup applications to reduce memory consumption. Finally, you can also configure virtual memory settings to reduce the amount of RAM being used.
2. What is the difference between RAM and virtual memory?
RAM (Random Access Memory) is a type of physical memory that is used by the operating system to store instructions and data that can be accessed quickly. It is typically much faster than a hard drive, but it is also volatile, meaning that data stored in RAM is lost when the computer is powered off. Virtual memory, on the other hand, is a combination of RAM and hard disk space that is used to supplement physical RAM. It allows the computer to access data from the hard disk if physical RAM is not available.
3. How do I adjust the amount of RAM used by a system service?
In order to adjust the amount of RAM used by a system service, you will need to open the Task Manager by pressing Ctrl + Alt + Delete and then selecting Task Manager from the menu. Once you’re in the Task Manager, click on the “Services” tab and then select the service that you want to adjust. Right-click on the service and select “Properties”. From here, you can adjust the amount of RAM allocated to the service.
4. How do I disable applications that are running at startup?
You can disable applications that are running at startup by opening the Task Manager and selecting the “Startup” tab. From here, you can select the applications that you want to disable, right-click on them and select “Disable”. This will prevent the application from running at startup, which can help to reduce RAM usage.
5. How can I optimize my virtual memory settings?
You can optimize your virtual memory settings by opening the Control Panel and selecting “System and Security”. From here, select “System” and then click on “Advanced System Settings”. From the Advanced tab, click on “Settings” under the Performance heading. From here, you can adjust your virtual memory settings. It is recommended that you set the virtual memory size to at least 1.5 times the amount of your RAM.
6. What other steps can I take to reduce RAM usage?
In addition to the steps mentioned above, you can also uninstall unnecessary programs, limit the number of programs you have running at the same time, and clear the cache and temporary files. You can also use third-party optimization tools to help you identify memory-intensive programs and disable them. Finally, you can also upgrade your RAM if you find that your system is still running slowly.
FIX high Memory/RAM Usage (Windows 10/11)✔️
Reducing RAM usage on Windows 11 is an achievable task for any user. As long as you take the time to check the Task Manager for programs that are using too much RAM and use the built-in tools to reduce your RAM usage, you can improve the performance of your computer and extend its lifespan. Don’t forget to regularly clean your computer of unwanted files, as this will help to keep your RAM usage low and your computer running smoothly.




