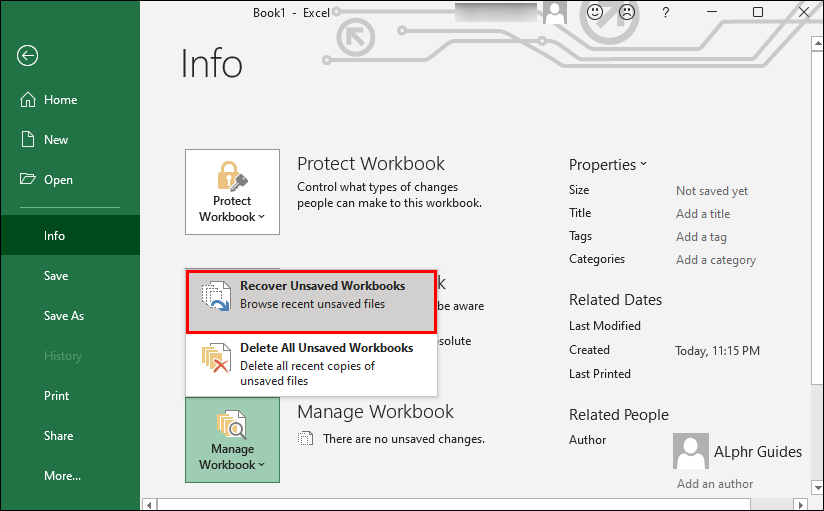
How to Recover Older Version of Excel File?
Losing important data from an Excel file can be a nightmare for any user. If you’re one of them, don’t worry! This article will show you how to quickly and easily recover an older version of your Excel file. We’ll walk you through the steps needed to access the backup copy of your file, as well as other options for recovering the data that you need. With the help of this guide, you’ll soon be back to working on your Excel spreadsheet in no time!
Step 1: Open the Excel File.
Step 2: Click on the File menu.
Step 3: Select Info.
Step 4: Select Manage Versions.
Step 5: Choose the version you want to restore and click Restore.
Step 6: Click OK to restore the version.

Recovering An Older Version of An Excel File
Recovering an older version of an Excel file can be a tricky process. There are a variety of reasons why you may need to do this, from accidentally deleting or overwriting a file to computer failure. This guide will provide you with the steps to take in order to recover an older version of an Excel file.
Check Auto-Saved Versions
The first step in recovering an older version of an Excel file is to check for auto-saved versions. Excel will automatically save your work at certain intervals, so it’s possible that a version of the file you are looking for exists. To check for auto-saved versions, open the file you are working on and click the File tab. Then, select Info and click the Manage Versions button. This will open a window with a list of all the auto-saved versions of your file.
Reopening a Version
If you find the version of the file you are looking for in the list of auto-saved versions, you can reopen it by selecting it and clicking the Open button. This will open the version of the file you are looking for, allowing you to save it as a new file.
Recovering From a Backup
If you are unable to find the version of the file you are looking for in the list of auto-saved versions, the next step is to try to recover it from a backup. If you have a backup of your computer, you can use this to restore the file you are looking for. To do this, you will need to open the backup file and search for the version of the file you are looking for.
Using a File Recovery Program
If you still cannot find the version of the file you are looking for, you may need to use a file recovery program. There are a variety of file recovery programs available, and they are designed to help you recover lost files. To use a file recovery program, you will need to install it on your computer and then follow the instructions to scan for the file you are looking for.
Using System Restore
If you are unable to find the version of the file you are looking for using a file recovery program, you may need to use System Restore. System Restore is a feature of Windows that allows you to restore your computer to an earlier point in time. To use System Restore, you will need to open the System Restore tool and follow the instructions to restore your computer to a point before you lost the file.
Getting Professional Help
If you are still unable to recover the version of the file you are looking for, you may need to get professional help. There are a variety of services available that specialize in data recovery. These services can help you recover lost files, including older versions of Excel files.
Top 6 Frequently Asked Questions
Q1. How can I recover an older version of an Excel file?
Answer: To recover an older version of an Excel file, you can try using the AutoSave feature. This feature will automatically save a copy of your work every few minutes. To enable AutoSave, open the Excel file in question, go to File > Options and under the Save tab, make sure “Keep the last auto saved version if I close without saving” is checked. You can then locate the AutoSaved versions of your Excel file by going to File > Info > Manage Versions and selecting the file you wish to retrieve.
Q2. How do I access the AutoSave feature in Excel?
Answer: To access the AutoSave feature in Excel, open the Excel file in question, go to File > Options and under the Save tab, make sure “Keep the last auto saved version if I close without saving” is checked. You can then locate the AutoSaved versions of your Excel file by going to File > Info > Manage Versions and selecting the file you wish to retrieve.
Q3. What is the difference between AutoSave and the Save As function in Excel?
Answer: AutoSave is a feature that automatically saves a copy of your work every few minutes. This can be enabled by going to File > Options and under the Save tab, making sure “Keep the last auto saved version if I close without saving” is checked. Save As is a function that allows you to manually save a copy of your work. This can be accessed by going to File > Save As and then selecting the location and file name you want to save your work as.
Q4. How do I recover an Excel file from the Recycle Bin?
Answer: To recover an Excel file from the Recycle Bin, open the Recycle Bin and locate the file you wish to retrieve. Right-click the file, then select Restore. This will restore the file to its original location. If the file is not in the Recycle Bin, it may have been permanently deleted and can no longer be retrieved.
Q5. Can I recover an older version of an Excel file if I didn’t save it?
Answer: Yes, you may be able to recover an older version of an Excel file if you didn’t save it. To do this, you can use the AutoSave feature. This feature will automatically save a copy of your work every few minutes. To enable AutoSave, open the Excel file in question, go to File > Options and under the Save tab, make sure “Keep the last auto saved version if I close without saving” is checked. You can then locate the AutoSaved versions of your Excel file by going to File > Info > Manage Versions and selecting the file you wish to retrieve.
Q6. Can I recover an Excel file that has been deleted?
Answer: It may be possible to recover an Excel file that has been deleted, depending on where it was stored and how long ago it was deleted. If the file was stored in the Recycle Bin, you can try to restore it by opening the Recycle Bin and locating the file you wish to retrieve. Right-click the file, then select Restore. This will restore the file to its original location. If the file is not in the Recycle Bin, it may have been permanently deleted and can no longer be retrieved.
Finally, recovering an older version of an Excel file can be a difficult process, but it is a necessary one if you want to maintain the integrity of your data. If you follow the steps in this guide, you should be able to successfully recover your previous version of an Excel file with minimal effort. Be sure to take regular backups of your data to ensure that if something like this ever happens again, you will be able to act quickly and restore your work.




