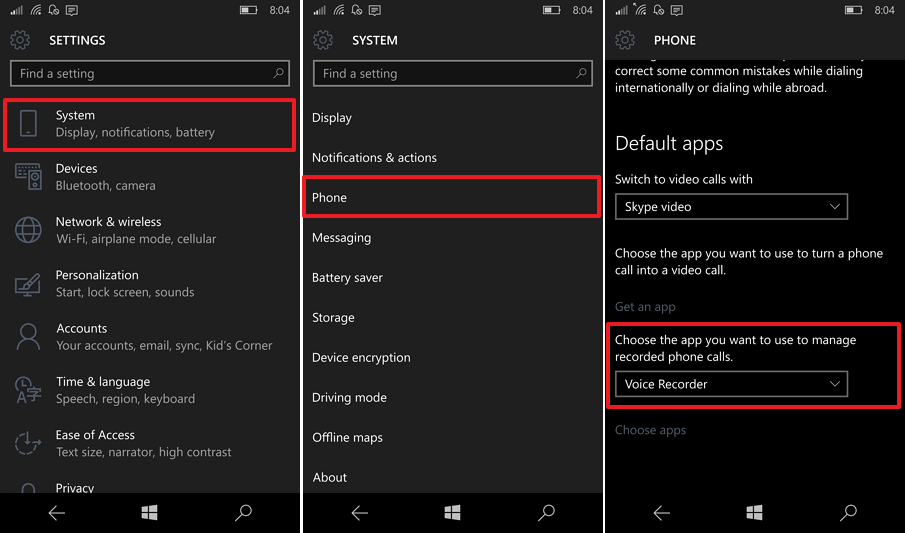
How to Record Calls on Windows 10?
Are you looking for an easy and efficient way to record important calls on Windows 10? Well, you’re in the right place! Recording calls on Windows 10 can be simple and straightforward, eliminating the need for expensive and complex equipment. In this guide, we’ll show you exactly how to record calls on Windows 10.
How to Record Calls on Windows 10?
- Install a call recording app from the Microsoft Store.
- Open the app and grant access to microphone and camera.
- Choose the type of call you want to record.
- Start the call and click the Record button in the recording app.
- Finish the call and click the Stop button to save the recording.

Introduction to Record Calls on Windows 10
Recording calls is a great way to keep track of important conversations, especially for business purposes. Unfortunately, Windows 10 does not have a built-in call recording feature yet. However, there are plenty of third-party applications that allow you to record calls on Windows 10. In this article, we will discuss how to record calls on Windows 10.
Requirements for Recording Calls on Windows 10
In order to record calls on Windows 10, you will need to have access to the internet and a third-party application. Additionally, you will need to be able to use the microphone and speakers on your computer. Most applications also require that you have a headset or other audio input device in order to record calls accurately.
Once you have the necessary requirements, you can begin to record calls on Windows 10. Before you start recording, make sure that you have the permission of the person or persons you are recording. Recording calls without permission is illegal in some countries.
Steps to Record Calls on Windows 10
There are several steps you should take in order to record calls on Windows 10.
Step 1: Find a Suitable Call Recording Application
The first step is to find a suitable call recording application. There are many different applications available, so it is important to do some research and find one that meets your needs. Some common features to look for include the ability to record multiple calls at once, the ability to save recordings, and the ability to customize the audio settings.
Step 2: Install the Application
Once you have found a suitable application, the next step is to install it on your computer. Most applications are easy to install and will take only a few minutes.
Step 3: Configure the Settings
The third step is to configure the settings according to your needs. Most applications allow you to customize the audio settings, such as the microphone input and output. You can also adjust the recording quality, as well as the recording duration.
Step 4: Start Recording
Once the settings have been configured, the next step is to start recording the call. Most applications have a “record” button that you can press to start recording. Make sure to press the button before the call begins.
Step 5: Save the Recording
The final step is to save the recording. Most applications allow you to save the recording directly to your computer or cloud storage. Once the recording is saved, you can listen to it at any time.
Tips for Recording Calls on Windows 10
Test the Audio Quality
Before you begin recording, it is important to test the audio quality to make sure that the recording is clear and audible. Most applications have a built-in audio tester that you can use to test the audio quality.
Use a Headset
It is also recommended to use a headset when recording calls on Windows 10. This will ensure that the audio is as clear as possible, and will help to reduce background noise.
Check Your Local Laws
Finally, it is important to check your local laws before recording calls. In some countries, recording calls without permission is illegal. Make sure to check the laws in your country before you begin recording calls.
Top 6 Frequently Asked Questions
How to Record Calls on Windows 10?
What is the best way to record calls on Windows 10?
The best way to record calls on Windows 10 is to use a third-party call recording software. These programs allow you to record incoming and outgoing calls, and can even provide additional features such as call recording, conference calling, automatic call answering, and more. The best part is that these programs are often free and easy to use.
Are there any built-in features in Windows 10 to record calls?
Unfortunately, there are no built in features in Windows 10 that allow you to record calls. However, there are a few third-party solutions that provide all the features you need to record calls.
What do I need to use a third-party call recording software?
In order to use a third-party call recording software, you will need a microphone, speakers, and a sound card. Additionally, you will need to install the call recording software on your computer, and set it up correctly. Then, you will need to configure the settings to make sure that the recording quality is good.
Are there any costs associated with using a third-party call recording software?
In most cases, the cost of using a third-party call recording software is minimal. Many of these programs are free, and for those that require payment, the cost is usually quite low.
What are the benefits of using a third-party call recording software?
There are many benefits to using a third-party call recording software. These programs allow you to record incoming and outgoing calls, and can provide additional features such as call recording, conference calling, automatic call answering, and more. Additionally, these programs are often free and easy to use, and are often more reliable than built-in features.
What should I do if the call recording software is not working?
If the call recording software is not working, it is likely due to an issue with the settings or configuration. First, make sure that the settings are configured correctly and that the microphone and sound card are working properly. If the issue persists, it may be necessary to uninstall and reinstall the call recording software.
How to Record Voice on Windows 10
Recording calls on Windows 10 is a great way to make sure that you don’t miss anything important during a conversation. Not only can you capture audio, but you can also take screenshots and record video if desired. With a few simple steps, you can easily record calls on Windows 10, making sure that you have a record of the conversation for later review.




