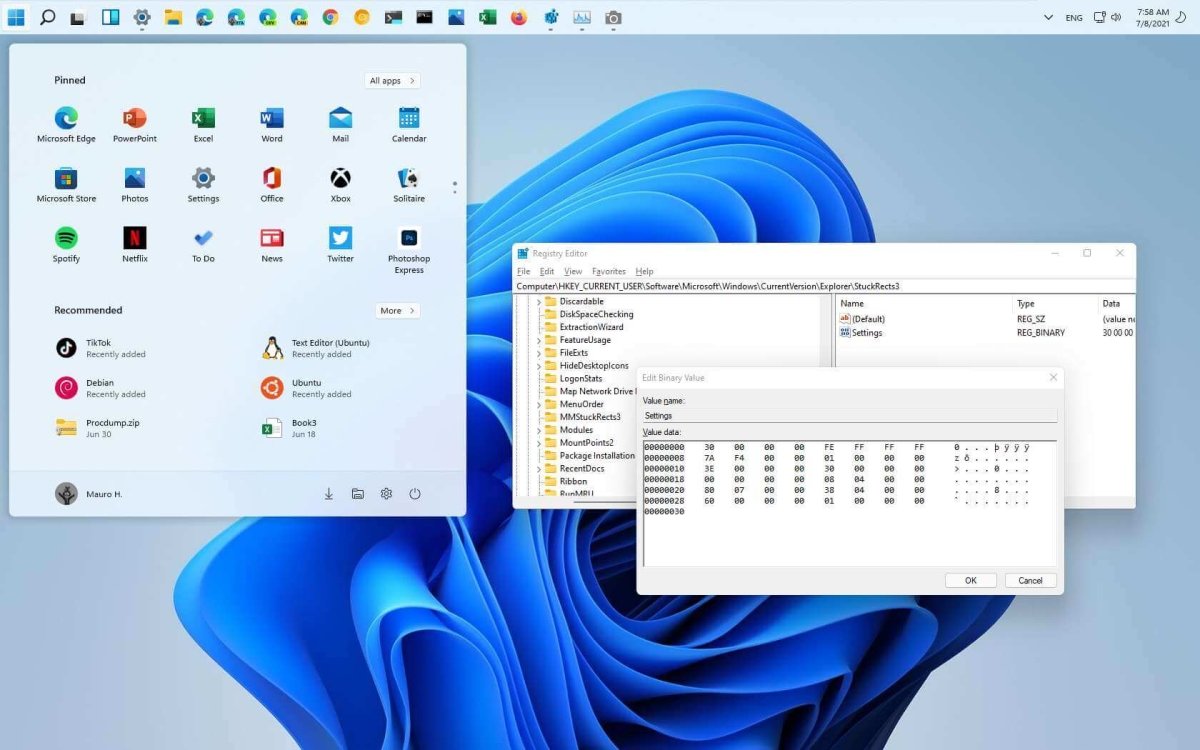
How to Move Taskbar Windows 11
If you’re looking for a way to customize your Windows 11 taskbar, you’ve come to the right place. Whether you’re looking to change the layout of the taskbar, move its location, or customize its appearance, this guide will provide you with all the information you need to get the job done quickly and easily. Read on to learn how to move taskbar windows 11 and make your desktop experience more personalized and efficient.
How to Move Taskbar Windows 11
1. Right-click an empty space on the taskbar.
2. Select “Taskbar Settings” from the menu.
3. Click the “Taskbar” tab in the window that appears.
4. Select “Lock the taskbar” to unlock it.
5. Drag the taskbar to the desired location.
6. Select “Lock the taskbar” to lock it back in place.

Moving the Taskbar in Windows 11
The taskbar is a key part of the Windows 11 user interface, providing quick access to recently used applications, system settings and notifications. By default, the taskbar is located at the bottom of the screen, but you can easily move it to other locations like the top, left, or right side of your monitor. This article will walk you through the steps of how to move the taskbar in Windows 11.
Checking Taskbar Settings
Before you start moving the taskbar, you should first check the taskbar settings to make sure that you’re not missing anything important. To do this, right-click on the taskbar and select “Taskbar Settings” from the menu. In the Taskbar Settings window, you can customize various aspects of the taskbar such as the size, position, and other options.
Unlock the Taskbar
Once you’ve checked the taskbar settings, the next step is to unlock the taskbar. By default, the taskbar is locked in place to prevent accidental movement, but you can unlock it by right-clicking on the taskbar and selecting “Unlock the Taskbar” from the menu. Once the taskbar is unlocked, you can move it to any side of your monitor.
Moving the Taskbar
Now that the taskbar is unlocked, you can start moving it to the desired location. To do this, simply click and drag the taskbar to the desired side of the monitor. Once you’ve moved the taskbar, you can lock it in place by right-clicking on the taskbar and selecting “Lock the Taskbar” from the menu.
Resizing the Taskbar
After you’ve moved the taskbar to the desired location, you may want to resize it to fit your needs. To do this, right-click on the taskbar and select “Taskbar Settings” from the menu. In the Taskbar Settings window, you can adjust the size of the taskbar by dragging the slider to the desired size.
Customizing the Taskbar
Once you’ve moved and resized the taskbar, you can now customize it to your liking. To do this, right-click on the taskbar and select “Taskbar Settings” from the menu. In the Taskbar Settings window, you can customize various aspects of the taskbar such as the icons, taskbar buttons, and other options.
Changing the Taskbar Position
If you ever want to change the position of the taskbar, you can easily do so by unlocking the taskbar and dragging it to the desired location. Once you’ve moved the taskbar, you can lock it in place by right-clicking on the taskbar and selecting “Lock the Taskbar” from the menu.
Troubleshooting Issues
If you’re having trouble moving the taskbar in Windows 11, there are a few things you can try. First, make sure that the taskbar is unlocked by right-clicking on the taskbar and selecting “Unlock the Taskbar” from the menu. If that doesn’t work, try restarting your computer or running a system file check to make sure that all system files are in order.
Conclusion
Moving the taskbar in Windows 11 is a straightforward process. All you need to do is unlock the taskbar, drag it to the desired location, and then lock it in place. You can also customize the taskbar to your liking by adjusting the size and adding icons and taskbar buttons. If you’re having trouble moving the taskbar, try restarting your computer or running a system file check.
Top 6 Frequently Asked Questions
1.How do I move the taskbar in Windows 11?
To move the taskbar in Windows 11, you must first right-click on an empty area of the taskbar. This will open a menu with several options. Select the “Properties” option. This will open the “Taskbar and Start Menu Properties” window. In this window, go to the “Taskbar” tab and then select the “Lock the Taskbar” checkbox to uncheck it. You will then be able to drag the taskbar to the desired location. It is also possible to “Auto-hide the taskbar”, which will make the taskbar invisible until you move your mouse to the bottom of the screen.
2.Can I customize the taskbar in Windows 11?
Yes, you can customize the taskbar in Windows 11. To do this, first right-click on an empty area of the taskbar. This will open a menu with several options. Select the “Properties” option. This will open the “Taskbar and Start Menu Properties” window. In this window, go to the “Taskbar” tab and then select the “Customize” button. This will open the “Taskbar and Start Menu Customization” window where you can customize the taskbar by adding or removing items, as well as changing the order of items.
3.How do I add items to the taskbar in Windows 11?
To add items to the taskbar in Windows 11, first right-click on an empty area of the taskbar. This will open a menu with several options. Select the “Properties” option. This will open the “Taskbar and Start Menu Properties” window. In this window, go to the “Taskbar” tab and then select the “Customize” button. This will open the “Taskbar and Start Menu Customization” window. On this window, go to the “Toolbars” tab and then select the items you want to add to the taskbar.
4.How do I change the size of the taskbar in Windows 11?
To change the size of the taskbar in Windows 11, first right-click on an empty area of the taskbar. This will open a menu with several options. Select the “Properties” option. This will open the “Taskbar and Start Menu Properties” window. In this window, go to the “Taskbar” tab and then select the “Size” drop-down menu. Select the desired size for the taskbar. You can choose from small, medium, large, extra large, and custom sizes.
5.How do I remove items from the taskbar in Windows 11?
To remove items from the taskbar in Windows 11, first right-click on the item you want to remove. This will open a menu with several options. Select the “Unpin from taskbar” option. This will remove the item from the taskbar. If you want to remove multiple items from the taskbar, then you can right-click on an empty area of the taskbar. This will open a menu with several options. Select the “Properties” option. This will open the “Taskbar and Start Menu Properties” window. In this window, go to the “Taskbar” tab and then select the “Customize” button. This will open the “Taskbar and Start Menu Customization” window where you can select the items you want to remove from the taskbar.
6.How do I resize the taskbar in Windows 11?
To resize the taskbar in Windows 11, first right-click on an empty area of the taskbar. This will open a menu with several options. Select the “Properties” option. This will open the “Taskbar and Start Menu Properties” window. On this window, go to the “Taskbar” tab and then select the “Size” drop-down menu. Select the desired size for the taskbar. You can also drag the taskbar to the desired size by clicking and holding the left mouse button on the edge of the taskbar and dragging the mouse to the desired size.
Windows 11 – Move Taskbar to Top, Left & Right Of the Screen
Moving the taskbar in Windows 11 is a simple process that can be completed in minutes. With the click of a mouse, you can rearrange the taskbar and customize it to your preferences. Once you understand the basics of how to move the taskbar, you can easily make changes as needed. Understanding how to move the taskbar in Windows 11 is an essential part of mastering the user experience. By following a few simple steps, you can take control of your taskbar and make it work for you.




