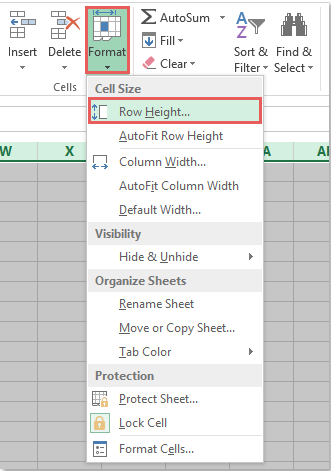
How to Make All Rows the Same Size in Excel?
If you are an Excel user, you might have come across a situation where you need to ensure that all your rows are the same size. It can be a daunting task but don’t worry – this article will provide you with a step-by-step guide on how to make all rows the same size in Excel. By the end of this article, you will have all the tools to ensure that all rows in your Excel sheet look consistent. So, let’s get started.

Adjusting Row Height to Make All Rows the Same Size in Excel
Adjusting row height in Excel is a simple process that allows all rows to be the same size. This is important when creating tables or other documents that need to have uniformity throughout. It is easy to adjust the height of the rows in Excel using the mouse and some basics settings.
Select Rows to Adjust
The first step to making all rows the same size in Excel is to select the rows that need to be adjusted. This can be done by clicking and dragging the mouse across the row numbers on the left side of Excel. Once the rows are highlighted, they will appear as a darker color.
The next step is to open the Row Height settings. This can be done by right-clicking on the highlighted rows and selecting “Row Height” from the menu. This will open a window that allows the user to enter a numerical value for the row height.
Enter the Desired Row Height
Once the Row Height window is open, the user can enter the desired row height. The height can be entered in either inches or centimeters, depending on the user’s preference. When entering the value, it is important to make sure that it is consistent throughout the document.
After the value has been entered, the user can click the “OK” button to apply the changes. This will adjust the row height for all of the selected rows to the same size.
Making All Rows the Same Size in Excel Using the Ruler
Another way to make all rows the same size in Excel is to use the ruler. This can be done by selecting the rows that need to be adjusted and then clicking on the ruler at the top of the screen. This will open a window that allows the user to enter a numerical value for the row height.
The user can then enter the desired row height and click the “OK” button to apply the changes. This will adjust the row height for all of the selected rows to the same size.
Making All Rows the Same Size in Excel Using the Format Cells Dialog Box
The final way to make all rows the same size in Excel is to use the Format Cells dialog box. This can be done by selecting the rows that need to be adjusted and then clicking on the “Format Cells” button at the top of the screen. This will open a window that allows the user to enter a numerical value for the row height.
The user can then enter the desired row height and click the “OK” button to apply the changes. This will adjust the row height for all of the selected rows to the same size.
Related FAQ
Question 1: How do I make all rows the same size in Excel?
Answer: Making all rows the same size in Excel is an easy task. To do this, you need to select all the rows that you want to resize. This can be done by either clicking and dragging the mouse over all the rows or using the keyboard shortcut ‘Ctrl + A’. Once the rows are selected, right-click on any of the selected rows and select ‘Row Height’ from the drop-down menu. This will open the ‘Row Height’ dialog box. Enter the height that you want all the rows to have and click ‘OK’. This will make all the selected rows the same size.
Question 2: How do I keep the row size the same when I add new data?
Answer: To keep the row size the same when new data is added, you need to make sure that the ‘Autofit row height’ option is disabled. This can be done by selecting all the rows, right-clicking on any of the selected rows and selecting ‘Format Cells’ from the drop-down menu. This will open the ‘Format Cells’ dialog box. Navigate to the ‘Alignment’ tab and ensure that the ‘Autofit row height’ checkbox is unchecked. Click ‘OK’ and the row size will remain the same when new data is added.
Question 3: How do I make all columns the same size in Excel?
Answer: Making all columns the same size in Excel is similar to making all rows the same size. You need to select all the columns that you want to resize. This can be done by either clicking and dragging the mouse over all the columns or using the keyboard shortcut ‘Ctrl + Shift + A’. Once the columns are selected, right-click on any of the selected columns and select ‘Column Width’ from the drop-down menu. This will open the ‘Column Width’ dialog box. Enter the width that you want all the columns to have and click ‘OK’. This will make all the selected columns the same size.
Question 4: How do I keep the column size the same when I add new data?
Answer: To keep the column size the same when new data is added, you need to make sure that the ‘Autofit column width’ option is disabled. This can be done by selecting all the columns, right-clicking on any of the selected columns and selecting ‘Format Cells’ from the drop-down menu. This will open the ‘Format Cells’ dialog box. Navigate to the ‘Alignment’ tab and ensure that the ‘Autofit column width’ checkbox is unchecked. Click ‘OK’ and the column size will remain the same when new data is added.
Question 5: How do I make all rows and columns the same size in Excel?
Answer: To make all rows and columns the same size in Excel, you need to select all the cells that you want to resize. This can be done by either clicking and dragging the mouse over all the cells or using the keyboard shortcut ‘Ctrl + A’. Once the cells are selected, right-click on any of the selected cells and select ‘Format Cells’ from the drop-down menu. This will open the ‘Format Cells’ dialog box. Navigate to the ‘Alignment’ tab and ensure that both the ‘Autofit row height’ and ‘Autofit column width’ checkboxes are unchecked. Click ‘OK’ and all the selected cells will have the same size.
Question 6: How do I make all rows and columns the same size for the entire Excel sheet?
Answer: To make all rows and columns the same size for the entire Excel sheet, you need to select the entire sheet. This can be done by either clicking on the ‘Select All’ button at the top left corner of the sheet or using the keyboard shortcut ‘Ctrl + A’. Once the sheet is selected, right-click on any of the selected cells and select ‘Format Cells’ from the drop-down menu. This will open the ‘Format Cells’ dialog box. Navigate to the ‘Alignment’ tab and ensure that both the ‘Autofit row height’ and ‘Autofit column width’ checkboxes are unchecked. Click ‘OK’ and all the cells in the entire sheet will have the same size.
In conclusion, making all rows the same size in Excel is a simple process that can be done by anybody with some basic knowledge of the software. It just takes a few steps to get the job done. With the help of this guide, you should now have a better understanding of how to make all rows the same size in Excel and should be able to make any adjustments to your spreadsheet quickly and easily.




