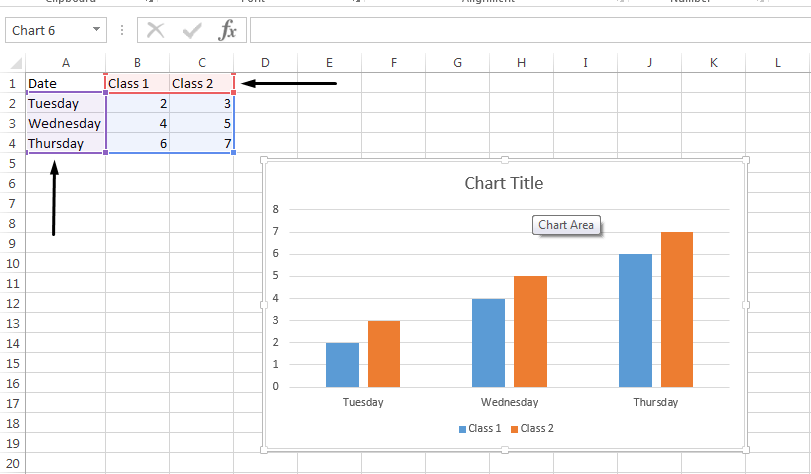
How to Label Legend in Excel?
Whether you’re an Excel novice or a seasoned professional, it’s important to know how to label a legend in Excel. Labeling a legend in Excel allows you to clearly identify the data in your spreadsheet and can help make your spreadsheet easier to understand. In this guide, we’ll walk you through the steps to label a legend in Excel, as well as offer tips and tricks to make the process as seamless as possible. Let’s get started!
Labeling a Legend in Excel: Begin by clicking the chart. This will open the Format Legend pane. In the Legend Options section, type the desired legend label in the Title field. To change the legend position, select a new position from the Legend position drop-down menu. To add a shape or color to the legend, select an item from the drop-down list next to the Legend Entry field. To modify the legend entry, click the Edit button. Click the OK button to save the changes.

Labeling Legends in Microsoft Excel: A Comprehensive Guide
Creating a graph in Microsoft Excel can be a great way to visualize data and communicate information. In order to make the most of your graph, it is important to understand how to label the legend. This guide will provide a step-by-step explanation of how to label legends in Excel.
Steps to Label a Legend in Excel
The first step to labeling a legend in Excel is to decide what type of legend you want to use. Excel offers several options, including a series legend, a data point legend, and a custom legend. Once you have selected the type of legend you want to use, you can start the labeling process.
The next step is to select the cells containing the data you want to label. This can be done by clicking on the cell and dragging the mouse to select the desired range. Once the cells are selected, you can enter the labels you want to use in the legend. To do this, click the “Legend” tab and then click the “Label” button.
Formatting Legends in Excel
After you have entered the labels for your legend, you may want to customize the look of the legend. This can be done by clicking the “Format” tab and then selecting the desired formatting options. You can change the font, color, size, and style of the legend’s text. You can also change the background color, border style, and other options.
If you would like to add a picture to a legend, you can do this by clicking the “Picture” tab and then selecting the desired image. You can also add a descriptive title to the legend by clicking the “Title” tab and entering the desired text.
Placing Legends in Excel
Once you have created your legend, you need to decide where you want to place it. To do this, click on the “Locate” tab and then select the desired location. You can choose to place the legend in the bottom, left, right, or top of the graph. You can also choose to place the legend outside the graph by selecting the “Outside” option.
If you would like to move the legend after it has been placed, you can do this by clicking and dragging the legend to the desired location. You can also resize the legend by clicking and dragging the corners of the legend.
Adding Legends to Multiple Graphs in Excel
If you have multiple graphs in your Excel spreadsheet, you may want to add the same legend to all of them. To do this, click the “Legend” tab and then click the “Copy” button. You can then select the graphs you want to add the legend to and click the “Paste” button.
Editing Legends in Excel
If you need to make changes to a legend, you can do this by clicking the “Edit” tab and then selecting the desired options. You can change the labels, formatting, and position of the legend. You can also delete the legend by clicking the “Delete” button.
Printing Legends in Excel
If you want to print a legend, you can do this by clicking the “Print” tab and then selecting the desired options. You can choose to print the legend on its own page or include it with the graph. You can also change the size and orientation of the legend before printing.
Top 6 Frequently Asked Questions
What is a Legend in Excel?
A legend in Excel is a graphical representation of the information in a chart. The legend holds the keys to understanding the chart by providing labels for the areas of the chart represented by colors, patterns, or shapes. The legend also contains information about what each color, pattern, or shape represents. This makes it easier to read the chart, as the legend ties together all the different elements on the chart.
How do I Add a Legend in Excel?
Adding a legend to an Excel chart is a straightforward process. To begin, select the chart by clicking on it. Then, click the ‘Design’ tab located in the Chart Tools menu at the top of the Excel window. Next, select the ‘Add Chart Element’ drop-down menu and select ‘Legend’ from the list. The legend will be added to the chart.
How do I Label a Legend in Excel?
To label a legend in Excel, select the chart by clicking on it. Then, click the ‘Design’ tab located in the Chart Tools menu at the top of the Excel window. Next, click the ‘Add Chart Element’ drop-down menu and select ‘Data Labels’ from the list. This will bring up a new menu of options for labeling each part of the legend. Select the appropriate label for each element and click ‘OK’ to apply the labels.
What Should I Include in a Legend?
When creating a legend, it is important to include all the information necessary to understand the chart. This includes labels for each color, pattern, or shape used on the chart, as well as a description of what that element represents. Additionally, it is important to include any other pertinent information that will help the reader understand the chart.
Where Should I Place the Legend?
The best place to place the legend is at the bottom or the right side of the chart. This ensures that the legend is easy to read and not in the way of the main chart. Additionally, it is important to make sure that the legend does not overlap any other elements of the chart.
Are Legend Labels Necessary?
Legend labels are not always necessary, but they can be helpful in making a chart easier to read and understand. If the legend is clear and does not require labels, then they are not necessary. However, if the legend is complex or the chart contains multiple elements, then labels can be very helpful in making the chart easier to read and understand.
Labeling legend in Excel is a great way to make your spreadsheets more organized and easier to read. By including a legend in your spreadsheet, you can quickly reference the columns and rows at a glance. This can save you time and make your spreadsheets more efficient. With a few easy steps, you can quickly label the legend in Excel for clearer organization.




