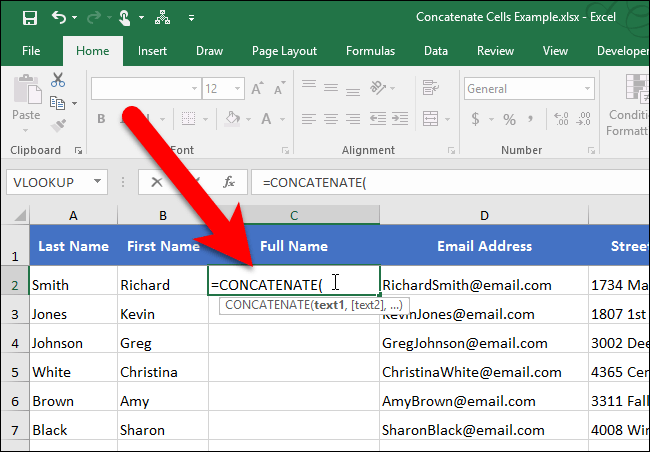
How to Join Text in Excel?
Do you ever find yourself needing to combine two separate text strings into one? It can be a challenge to figure out how to do this in Excel, but don’t worry – with just a little bit of know-how, you can join text in Excel in no time! In this guide, we’ll cover the various ways to join text in Excel, from using the CONCATENATE function to combining text with the ampersand symbol. Let’s get started!
- Open your Excel spreadsheet.
- Enter the text you want to join in two or more cells.
- In a third cell, enter the CONCATENATE function.
- In the parentheses, enter the cells containing the text you want to join.
- Press Enter and the text will be joined.
You can also join text in Excel by using the & symbol. Simply type & between the two cells containing the text you want to join and press Enter. The text will be joined together.

How to Join Text in Excel?
Joining text in Excel is a great way to build complex strings from multiple pieces of information. Excel’s “concatenate” formula allows you to easily combine cells of text, numbers, or mathematical operations into a single cell. It can be used to quickly create a summary of related data or to join pieces of text from multiple cells into one cell. This article will explain how to join text in Excel using the concatenate function.
The concatenate function is a simple formula used to join two or more pieces of text together in a single cell. It is written in the following format: =concatenate(text1,text2,text3…). The first part of the formula, “concatenate”, tells Excel what to do. The second part of the formula is a list of the text that you want to join together. Each piece of text should be separated by a comma.
For example, if you wanted to join the first and last name of a person stored in two separate cells, you would write the following formula: =concatenate(A1,B1). This would join the contents of cell A1 and B1 and display the result in the cell where the formula is written. You can also use the concatenate formula to join numbers, mathematical operations, and other text besides names.
Using Excel for Text Joining with other Functions
In addition to the concatenate formula, Excel also offers several other functions for joining text. The “&” operator is a simple way to join two pieces of text together, but it does not allow for more complex operations like joining numbers or mathematical operations. The “TEXTJOIN” function is similar to the concatenate function, but it allows for more control over formatting and separators. Finally, the “CONCAT” function is a new function that was introduced in Excel 2016 and allows for more complex operations like joining arrays and ranges of cells.
The “&” operator is the simplest way to join two pieces of text together. It is written in the following format: =text1 & text2. This formula will join the two pieces of text together and display the result in the cell where the formula is written. The “&” operator is a quick and easy way to join two pieces of text, but it does not allow for more complex operations like joining numbers or mathematical operations.
Using Excel for Text Joining with Other Formulas
In addition to the “&” operator, Excel also offers several other formulas for joining text. The “TEXTJOIN” function is similar to the concatenate function, but it allows for more control over formatting and separators. The “TEXTJOIN” function is written in the following format: =TEXTJOIN(delimiter, ignore_empty, text1, text2, text3…). This formula will join the pieces of text together, using the specified delimiter, and display the result in the cell where the formula is written.
The “CONCAT” function is a new function that was introduced in Excel 2016 and allows for more complex operations like joining arrays and ranges of cells. The “CONCAT” function is written in the following format: =CONCAT(array1, array2, array3…). This formula will join the pieces of text together, using the specified delimiter, and display the result in the cell where the formula is written.
Using Excel for Text Joining with Other Features
In addition to formulas, Excel also offers several other features for joining text. The “Merge Cells” feature allows you to quickly join multiple cells of data into one cell. Simply select the cells you want to join, and then click the “Merge Cells” button. This feature also allows you to specify the delimiter you want to use to separate the cells.
The “Text to Columns” feature allows you to split a single cell of text into multiple cells, based on a specified delimiter. This is useful if you have a list of items in one cell, and you want to separate them into separate cells. To use the “Text to Columns” feature, simply select the cell you want to split, and then click the “Text to Columns” button.
Using Excel for Text Joining with Other Applications
In addition to Excel, there are several other applications that can be used for joining text. If you need to join text from multiple sources, then you can use a third-party application like Notepad++ or TextMate. These applications allow you to join text from multiple files, or even from different sources like web pages or databases.
If you need to join text from a database, then you may want to use a database management system like Microsoft Access or Oracle. These systems allow you to join text from multiple tables and create complex queries.
Conclusion
Joining text in Excel is a great way to build complex strings from multiple pieces of information. Excel’s “concatenate” formula allows you to easily combine cells of text, numbers, or mathematical operations into a single cell. In addition to the concatenate formula, Excel also offers several other functions, features, and applications for joining text. With the right tools, you can quickly and easily join text in Excel.
Few Frequently Asked Questions
Question 1: What is the keyboard shortcut to join text in Excel?
Answer: The keyboard shortcut for joining text in Excel is Ctrl + J. This shortcut can be used to quickly join two or more cells in a row. To join multiple cells in a row, select the first cell to be joined and then press Ctrl + J while holding down the Shift key to select all cells in between the first and last cell. Once the cells have been selected, press Ctrl + J again to join the text.
Question 2: How do I join text without a keyboard shortcut?
Answer: To join text without using a keyboard shortcut, you can use the CONCATENATE function in Excel. This function allows you to join two or more cells in a row. To use the function, enter the formula =CONCATENATE(cellA, cellB) into the desired cell, replacing cellA and cellB with the cell references of the cells to be joined. Once the formula is entered, press enter to join the text.
Question 3: Can I join text from multiple cells in different rows?
Answer: Yes, you can join text from multiple cells in different rows. To do this, use the CONCATENATE function in Excel. This function allows you to join two or more cells from different rows. To use the function, enter the formula =CONCATENATE(cellA, cellB) into the desired cell, replacing cellA and cellB with the cell references of the cells to be joined. Once the formula is entered, press enter to join the text.
Question 4: Can I use the CONCATENATE function to join text with a space?
Answer: Yes, you can use the CONCATENATE function to join text with a space. To do this, enter the formula =CONCATENATE(cellA, ” “, cellB) into the desired cell, replacing cellA and cellB with the cell references of the cells to be joined. The quotation marks and space between them will be included in the concatenated text.
Question 5: Is there a way to join text without using the CONCATENATE function?
Answer: Yes, there is a way to join text without using the CONCATENATE function. You can use the ampersand symbol (&) to join text from multiple cells. To do this, enter the formula =cellA & cellB into the desired cell, replacing cellA and cellB with the cell references of the cells to be joined. Once the formula is entered, press enter to join the text.
Question 6: Can I use the CONCATENATE function to join text from multiple columns?
Answer: Yes, you can use the CONCATENATE function to join text from multiple columns. To do this, enter the formula =CONCATENATE(cellA:cellB) into the desired cell, replacing cellA and cellB with the cell references of the cells to be joined. This will join all text from the cells in the specified range. Once the formula is entered, press enter to join the text.
In summary, joining text in Excel is a simple yet powerful tool that can help you save time and improve the accuracy of your work. With a few simple steps, you can quickly and easily join the contents of multiple cells into one, and you can even use functions to manipulate the data in a variety of ways. With this knowledge, you can now confidently join text in Excel with ease and accuracy.




