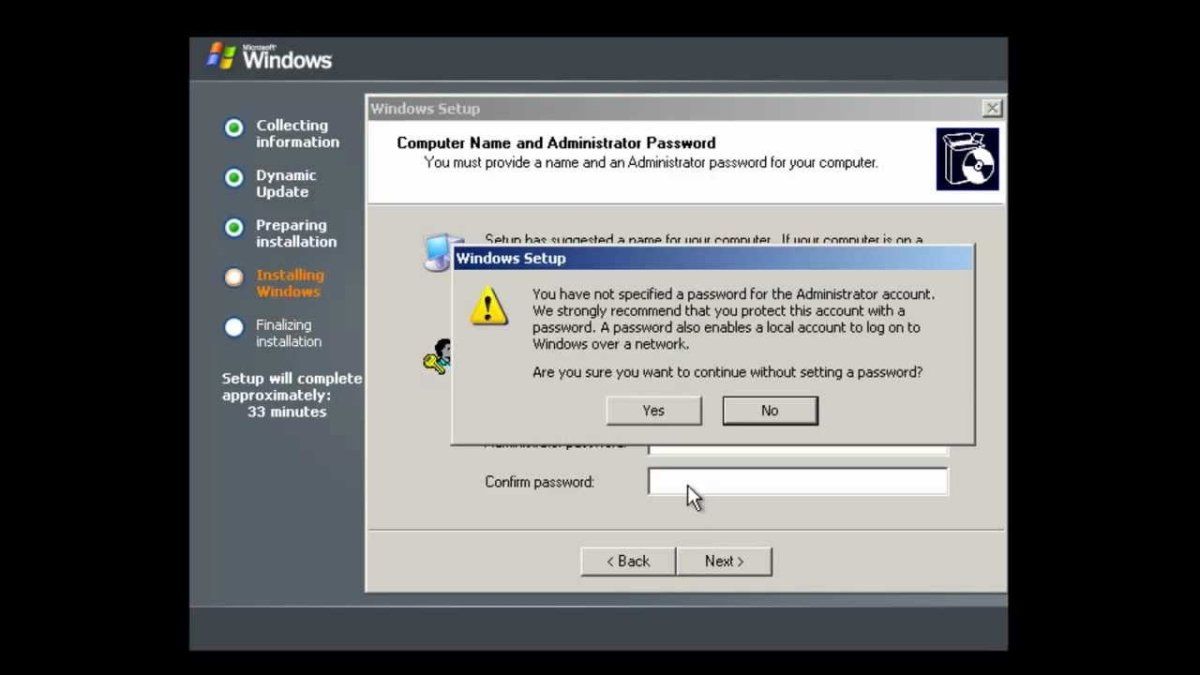
How to Install Windows Server 2003?
Are you looking to install Windows Server 2003 on your computer? Installing Windows Server 2003 is not a difficult task, but it does require some technical know-how. In this article, we’ll walk you through the entire process of installing Windows Server 2003, from setting up the server to configuring the network. We’ll also provide some tips and tricks for troubleshooting any potential issues you might encounter along the way. With our help, you’ll be able to install Windows Server 2003 with ease and confidence. So, let’s get started!
- Insert the Windows Server 2003 installation CD into the CD/DVD drive.
- Restart your computer and press the appropriate key to enter the BIOS setup. This key is usually displayed on the screen.
- In the boot menu, select the appropriate option to boot from the CD/DVD drive.
- Windows Server 2003 will start the installation process.
- Follow the instructions on the screen to complete the installation.
- Once the installation is complete, you can now begin using Windows Server 2003.

What You Need to Install Windows Server 2003
Before attempting to install Windows Server 2003, it is important to make sure that your computer meets the minimum system requirements to run the operating system. Windows Server 2003 requires at least a Pentium III processor, minimum of 512MB of RAM, 1GB of hard disk space for the operating system, and a CD-ROM drive.
In addition to meeting these system requirements, you will also need a valid product key and an installation CD for Windows Server 2003. If you do not have an installation CD, you can purchase one from a third-party vendor or download it from the Microsoft website.
Download Necessary Drivers and Utilities
Before beginning the installation process, you should download any necessary drivers and utilities that you may need. This includes drivers for your network card, graphics card, sound card, etc. You may also need to download any utilities that you may need, such as antivirus or antimalware programs.
Boot From CD-ROM
Once you have downloaded all the necessary drivers and utilities, you can begin the installation process. First, you will need to boot your computer from the CD-ROM. To do this, you will need to set your computer to boot from the CD-ROM in the BIOS.
Install Windows Server 2003
Once your computer is booted from the CD-ROM, you will be prompted to enter your product key and accept the Microsoft user license agreement. Once you have done this, you will be taken to the Windows Server 2003 setup screen.
Partition the Hard Drive
At the setup screen, you will be prompted to partition your hard drive. You can choose to partition your hard drive manually or use the automatic partitioning tool. Once you have partitioned your hard drive, you will be ready to begin the installation process.
Install the Operating System
The next step is to install the operating system. The installation process is relatively straightforward and will take approximately 30 minutes to complete. Once the installation is complete, you will be prompted to restart your computer.
Configure Windows Server 2003
Once your computer has restarted, you will be taken to the Windows Server 2003 setup wizard. At this point, you will be prompted to configure the operating system. This includes setting up user accounts, setting up network settings, and configuring other system settings.
Install Necessary Drivers and Utilities
Once the setup wizard is complete, you will need to install any necessary drivers and utilities that you have downloaded. This includes drivers for your network card, graphics card, sound card, etc. You may also need to install any utilities that you have downloaded, such as antivirus or antimalware programs.
Activate Windows Server 2003
The last step is to activate Windows Server 2003. To do this, you will need to enter your product key and follow the on-screen instructions. Once the activation is complete, you will be ready to begin using Windows Server 2003.
Related FAQ
Q1: What is Windows Server 2003?
A1: Windows Server 2003 is a server operating system developed by Microsoft that was released in April 2003. It is the successor to Windows 2000 Server and the predecessor to Windows Server 2008. It is a server operating system that can be used to provide services such as file and print sharing, web hosting, e-mail, and network access services.
Q2: What are the requirements for installing Windows Server 2003?
A2: The minimum requirements for installing Windows Server 2003 are a Pentium 166 MHz or higher processor, 128 MB of RAM, and 1.5 GB of available hard disk space. You will also need a CD-ROM drive, keyboard, and mouse.
Q3: What are the steps for installing Windows Server 2003?
A3: The steps for installing Windows Server 2003 are as follows: 1) Insert the Windows Server 2003 CD into the CD-ROM drive; 2) Boot the computer from the CD-ROM drive; 3) Follow the instructions to set up the installation process; 4) Select the type of installation (typical, custom, or upgrade); 5) Select the partition where Windows Server 2003 will be installed; 6) Follow the instructions to set up the Windows Server 2003 operating system; 7) Follow the instructions to configure the network settings; 8) Activate the product; 9) Install the latest security updates from Microsoft; 10) Set up user accounts.
Q4: What type of installation should I use for Windows Server 2003?
A4: The type of installation that you should use for Windows Server 2003 depends on your specific requirements. If you are performing a new installation, you should use the “typical” installation option. If you are upgrading from an earlier version of Windows Server, you should use the “upgrade” option. If you need to customize the installation, you should use the “custom” option.
Q5: How do I activate Windows Server 2003?
A5: To activate Windows Server 2003, you will need to obtain a valid product key from Microsoft. Once you have obtained the key, you can enter it into the activation wizard that will appear after the installation is complete. Once you have entered the key, Windows Server 2003 will be activated.
Q6: Are there any additional steps I need to take after installing Windows Server 2003?
A6: After installing Windows Server 2003, you should make sure to install the latest security updates from Microsoft. This will help to keep your system secure and up-to-date. Additionally, you should configure the user accounts and set up the various services that are available with Windows Server 2003.
How to install Windows Server 2003
Congratulations! You have successfully installed Windows Server 2003. By following the instructions above, you have completed the process without any issues. Installing Windows Server 2003 is a straight-forward task that can be done in a few simple steps. With this knowledge, you can now confidently manage and maintain your Windows Server 2003 environment with confidence and ease.




