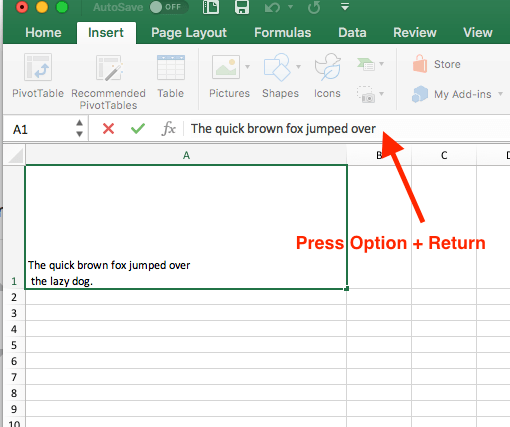
How to Go to Next Line in Excel on Mac?
Are you looking for a quick and easy way to go to the next line in Excel on Mac? Whether you’re creating a spreadsheet or a report, knowing how to break up your text into separate lines can be very useful. In this article, we’ll show you the steps to take to go to the next line in Excel on Mac. Let’s get started!
To go to the next line in Excel on Mac, press the Option + Return keys. This will create a new line in the same cell. You can also use the Ctrl + Return keys to move to the next cell below. Alternatively, you can use the arrow keys to move to the next cell. If you want to insert a new line within the cell, press the Option + Return keys again. To finish, press the Enter key.

How to Go to the Next Line in Excel on Mac
Going to the next line in Excel on Mac can be achieved by using the option of ‘Wrap Text’. This allows users to write on multiple lines within a single cell. This guide will take you through the steps of how to go to the next line in Excel on Mac.
Steps for Going to Next Line in Excel on Mac
The first step is to open Excel on your Mac and create a new spreadsheet. Then enter the data or text in the cell. After entering the data, click on the ‘Format Cells’ option in the Home tab. Select the ‘Alignment’ tab in the ‘Format Cells’ window. Check the box next to ‘Wrap Text’. This will enable text wrapping and will also allow you to go to the next line in the cell.
The second step is to enter the text or data in the cell and press ‘Alt+Enter’. This shortcut key allows you to go to the next line in the same cell. You can also press ‘Ctrl+Enter’ if you want to enter multiple lines in the same cell.
Using the Dragging Method to Go to Next Line in Excel on Mac
The third step is to use the dragging method. To do this, select the cell that contains the data or text. Then click and hold the bottom right corner of the cell and drag it to the right. This will extend the cell and allow you to go to the next line in the cell.
The fourth step is to use the ‘Merge and Center’ option. To do this, select the cells that contain the data or text. Then click on the ‘Merge and Center’ option in the Home tab. This will merge all the selected cells into one cell and allow you to go to the next line in the cell.
Using the New Line Character to Go to Next Line in Excel on Mac
The fifth step is to use the ‘New Line Character’. To do this, select the cell that contains the data or text. Then press ‘Cmd+Option+Return’. This will insert a ‘New Line Character’ in the cell and allow you to go to the next line in the cell.
Using the Text to Columns Function to Go to Next Line in Excel on Mac
The sixth step is to use the ‘Text to Columns’ function. To do this, select the cells that contain the data or text. Then click on the ‘Data’ tab and select the ‘Text to Columns’ option. This will open the ‘Convert Text to Columns Wizard’ window. Select the ‘Delimited’ option and click ‘Next’. Then select the ‘Other’ option and enter the ‘New Line Character’ in the ‘Other’ box. Click ‘Next’ and then ‘Finish’. This will split the cells into multiple columns and allow you to go to the next line in the cell.
Using the Line Break Option to Go to Next Line in Excel on Mac
The seventh step is to use the ‘Line Break’ option. To do this, select the cell that contains the data or text. Then click on the ‘Insert’ tab and select the ‘Line Break’ option. This will insert a line break in the cell and allow you to go to the next line in the cell.
Related FAQ
Q1: How do I go to the next line in an Excel cell on a Mac?
A1: To go to the next line in an Excel cell on a Mac, you can use the Command + Return keyboard shortcut. Alternatively, you can double-click inside the cell to enter the edit mode, and then press the Return key to go to the next line.
Q2: Can I change the line height in an Excel cell on a Mac?
A2: Yes, you can change the line height in an Excel cell on a Mac. To do this, double-click inside the cell to enter the edit mode, select the text you want to change, and then press Command + D to open the Font window. In the Font window, select the Advanced tab, and you can then adjust the line spacing in the Line Spacing field.
Q3: How do I wrap text in an Excel cell on a Mac?
A3: To wrap text in an Excel cell on a Mac, first select the cell or cells you want to wrap text in, then select Format > Alignment > Wrap Text from the menu bar. This will enable text wrapping in the cell or cells you selected.
Q4: Is there an alternative way to go to the next line in an Excel cell on a Mac?
A4: Yes, you can also go to the next line in an Excel cell on a Mac by double-clicking inside the cell to enter the edit mode, and then pressing the Return key to go to the next line. This is an alternative to using the Command + Return keyboard shortcut.
Q5: Is there a way to merge cells and wrap text in Excel on a Mac?
A5: Yes, you can merge cells and wrap text in Excel on a Mac. To do this, select the cells you want to merge, and then select Format > Merge Cells from the menu bar. Then, select Format > Alignment > Wrap Text from the menu bar to enable text wrapping in the merged cells.
Q6: How do I adjust the font size in an Excel cell on a Mac?
A6: To adjust the font size in an Excel cell on a Mac, double-click inside the cell to enter the edit mode, select the text you want to change, and then press Command + D to open the Font window. In the Font window, you can then select the desired font size from the Size field.
Next line in same box in Excel on a MAC or Windows laptop
If you are a Mac user and need to know how to go to the next line in Excel, you now have the steps to do so with ease. With this knowledge, you’ll be able to create documents with the proper formatting and ensure that your data is displayed correctly. Now that you know how to go to the next line in Excel on Mac, you can confidently create your documents and impress your colleagues.




