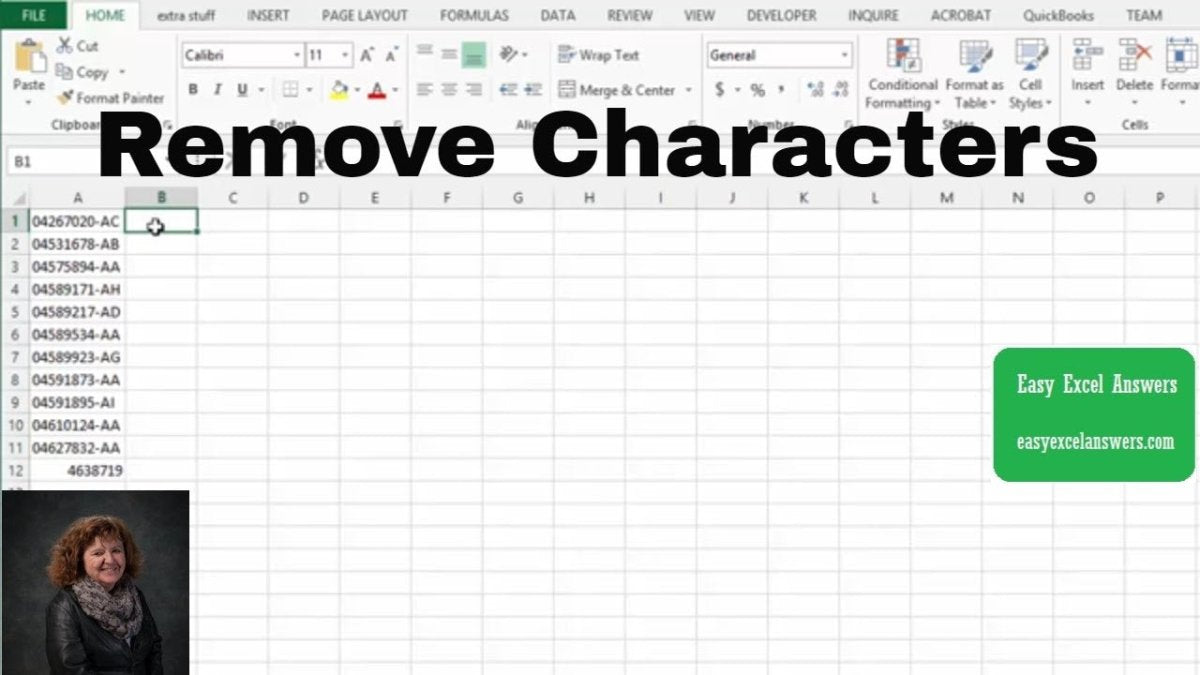
How to Get Rid of in Excel?
Are you trying to get rid of pesky errors and warnings in Microsoft Excel? If so, you’ve come to the right place. In this article, we’ll provide you with a comprehensive guide on how to get rid of errors and warnings in Excel. We’ll explain the different types of errors you may encounter in Excel, how to troubleshoot them, and the best ways to prevent them from happening in the future. Follow our step-by-step instructions and you’ll be well on your way to a clean and error free Excel sheet.
Getting rid of data in Excel is easy. Here’s how to do it:
- Open the Excel program and select the spreadsheet that contains the data you want to remove.
- Select the cells containing the data you want to delete.
- Right-click on the selected cells and choose “Delete” from the menu.
- Choose either “Shift Cells Up” or “Shift Cells Left” to move the remaining data in the sheet.
- Save your spreadsheet.
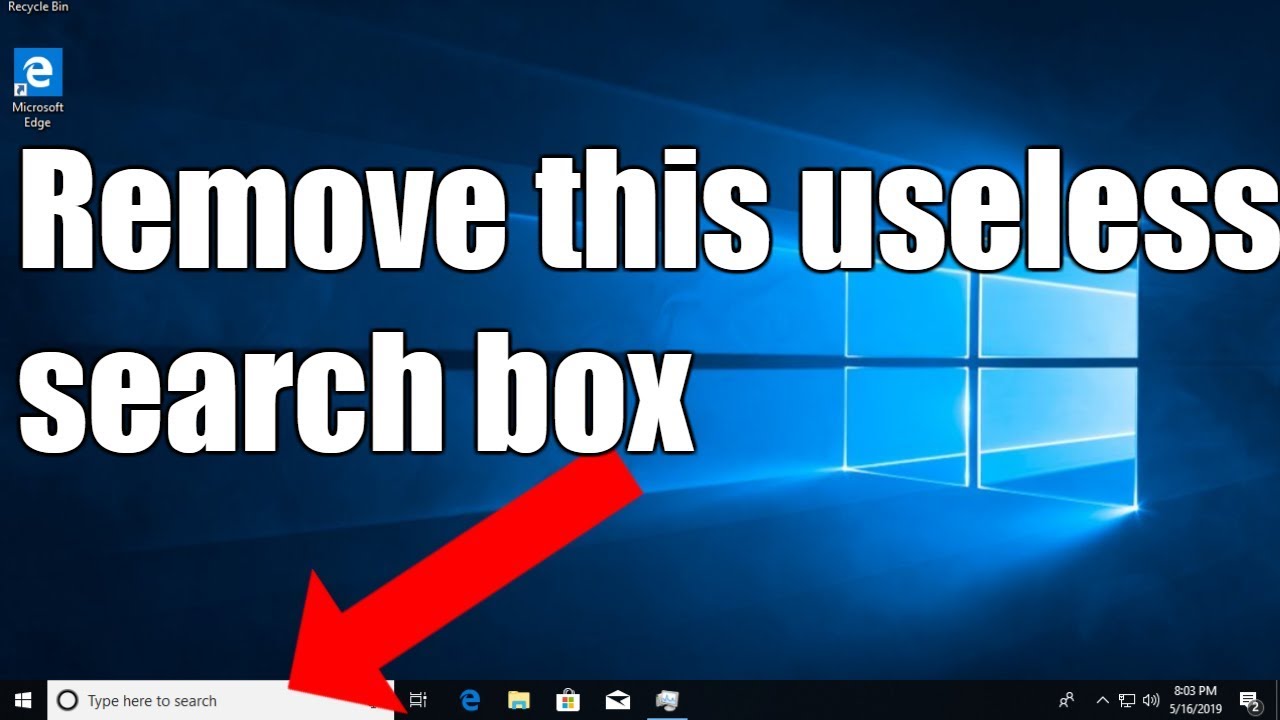
Remove Unwanted Cells and Columns in Excel
Excel is an amazing tool for data analysis, but it can quickly become cluttered with unwanted cells and columns. If you want to get rid of them, there are several different methods you can use. From simple techniques such as sorting to more advanced methods like macros, there’s a way to quickly clean up your Excel worksheets.
Sorting
Sorting is one of the quickest and easiest ways to get rid of unwanted cells and columns in Excel. To use this method, simply select the cells or columns you wish to delete, then click the “Sort” button on the ribbon. You can then choose the columns you wish to sort by, and the unwanted cells and columns will be sorted to the bottom of the data set. This is a great way to quickly clean up large datasets in Excel.
Filtering
Filtering is another great way to quickly get rid of unwanted cells and columns in Excel. To use this method, select the cells or columns you wish to delete, then click the “Filter” button on the ribbon. You can then choose the columns you wish to filter by, and the unwanted cells and columns will be filtered out. This is an especially useful method if you have a large dataset with many different columns and want to quickly get rid of irrelevant data.
Deleting
Deleting is the most straightforward way to get rid of unwanted cells and columns in Excel. To use this method, simply select the cells or columns you wish to delete and press the “Delete” key on your keyboard. This will remove the cells and columns from the worksheet, and they will no longer be visible.
Hiding
Hiding is a great way to temporarily get rid of unwanted cells and columns in Excel. To use this method, select the cells or columns you wish to hide, then right-click and select the “Hide” option. This will hide the cells and columns from view, but they will still be present in the worksheet. To unhide them, simply right-click and select the “Unhide” option.
Macros
Macros are a great way to automate the process of getting rid of unwanted cells and columns in Excel. To use this method, you will need to create a macro that will search for and delete the cells or columns you wish to get rid of. This is a more advanced method, but it can save you a lot of time if you have a large dataset with many different columns.
Top 6 Frequently Asked Questions
Q1: How do I delete a cell in Excel?
A1: Deleting a single cell from an Excel worksheet is easy. Simply select the cell or cells you want to delete, right-click and select ‘Delete’ from the options. You can also use the ‘Delete Cells’ command in the ‘Edit’ menu. This command will allow you to delete entire rows, columns, or a range of cells. In order to delete a cell, make sure that you have the cell or cells selected and then press the ‘Delete’ key on your keyboard.
Q2: How do I delete a row in Excel?
A2: Deleting a row in Excel is easy. First, select the row or rows that you want to delete by clicking on the row number to the left of the row. Then, right-click and select ‘Delete’ from the options. You can also use the ‘Delete Cells’ command in the ‘Edit’ menu. This command will allow you to delete entire rows, columns, or a range of cells. In order to delete a row, make sure that you have the row or rows selected and then press the ‘Delete’ key on your keyboard.
Q3: How do I delete a column in Excel?
A3: Deleting a column in Excel is easy. First, select the column or columns that you want to delete by clicking on the column letter to the top of the column. Then, right-click and select ‘Delete’ from the options. You can also use the ‘Delete Cells’ command in the ‘Edit’ menu. This command will allow you to delete entire rows, columns, or a range of cells. In order to delete a column, make sure that you have the column or columns selected and then press the ‘Delete’ key on your keyboard.
Q4: How do I delete a range of cells in Excel?
A4: Deleting a range of cells in Excel is easy. First, select the range of cells that you want to delete by clicking and dragging your cursor over the range of cells. Then, right-click and select ‘Delete’ from the options. You can also use the ‘Delete Cells’ command in the ‘Edit’ menu. This command will allow you to delete entire rows, columns, or a range of cells. In order to delete a range of cells, make sure that you have the range of cells selected and then press the ‘Delete’ key on your keyboard.
Q5: How do I delete empty rows in Excel?
A5: Deleting empty rows in Excel is easy. First, select the rows that you want to delete by clicking on the row number to the left of the row. Then, right-click and select ‘Delete’ from the options. You can also use the ‘Delete Cells’ command in the ‘Edit’ menu. This command will allow you to delete entire rows, columns, or a range of cells. In order to delete empty rows, make sure that you have the rows selected and then press the ‘Delete’ key on your keyboard.
Q6: How do I delete blank cells in Excel?
A6: Deleting blank cells in Excel is easy. First, select the cells that you want to delete by clicking on the cell or cells. Then, right-click and select ‘Delete’ from the options. You can also use the ‘Delete Cells’ command in the ‘Edit’ menu. This command will allow you to delete entire rows, columns, or a range of cells. In order to delete blank cells, make sure that you have the cells selected and then press the ‘Delete’ key on your keyboard.
If you want to get rid of errors in your Excel sheets, then the best way to do that is to use the simple but effective techniques outlined in this article. With the help of these techniques, you can easily get rid of any errors in your Excel sheets quickly and easily. So, go ahead and use these tips to make your Excel sheets error-free and make your data more accurate and reliable.




