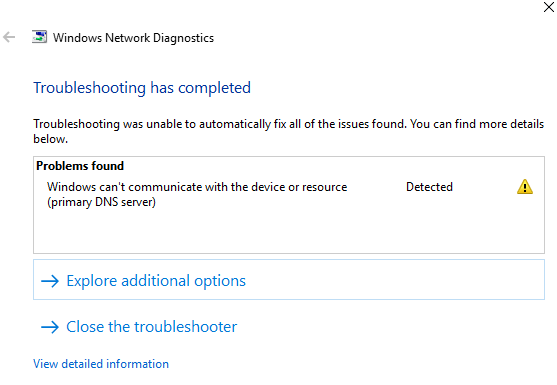
How to Fix Dns Server Problem in Windows 7?
Are you experiencing DNS server issues with your Windows 7 computer? You may be frustrated, but don’t worry – you can take steps to diagnose and fix the issue. In this article, you’ll learn how to fix DNS server problems in Windows 7. From verifying your network settings to running a malware scan, we’ll walk you through the process and get you back online in no time.
- Press Windows + R and type cmd.
- Type ipconfig /flushdns and press Enter.
- Type ipconfig /registerdns and press Enter.
- Type ipconfig /release and press Enter.
- Type ipconfig /renew and press Enter.
- Type netsh winsock reset and press Enter.
- Restart your computer.
If the above steps do not resolve the issue, try changing the DNS server settings of your network adapter.

Understanding DNS Server Problem in Windows 7
DNS Server problems can arise in Windows 7 due to a number of reasons. It can be due to a faulty or misconfigured DNS server, a problem with the network connection, or a problem with the computer’s hardware or operating system. It can also be caused by a virus or malware infection. As such, it is important to diagnose the problem accurately in order to determine the most effective way to fix it.
When a DNS server is not functioning properly, the computer’s ability to access the Internet is limited. In addition, some applications may also not work properly if they cannot connect to the DNS server. As such, it is important to be able to diagnose and fix the problem as quickly as possible.
Diagnosing the Problem
The first step in solving a DNS server problem in Windows 7 is to diagnose the issue. To do this, open the Network and Sharing Center and select “Diagnose and Repair.” This will run a diagnostic to determine the cause of the DNS server problem. It is also important to check the status of the DNS server in the Network and Sharing Center. If the server is not running, restart it.
If the DNS server is running, the next step is to check the network adapter settings. Open the Network and Sharing Center, select “Change Adapter Settings” and then select the network adapter. Right-click the adapter and select “Properties.” Under the “Internet Protocol Version 4 (TCP/IPv4)” option, select “Properties.” The DNS server IP address should be entered in the “Use the following DNS server address” option.
Checking the Computer’s Hardware and Operating System
If the problem persists after checking the network adapter settings, the next step is to check the computer’s hardware and operating system. This can be done by running a system scan. To do this, open the Start Menu and type “cmd” into the search box. Right-click on “cmd” and select “Run as administrator.” Type “sfc /scannow” and press Enter. This will run a system scan and will detect any problems with the computer’s hardware or operating system.
In addition, it is important to check for any virus or malware infections. To do this, open the Start Menu and type “virus” into the search box. Select a reliable antivirus program and run a scan. This will detect any viruses or malware that may be causing the problem.
Resetting the DNS Server
If the problem is still not resolved after checking the computer’s hardware and operating system, the next step is to reset the DNS server. To do this, open the Start Menu and type “cmd” into the search box. Right-click on “cmd” and select “Run as administrator.” Type “ipconfig /flushdns” and press Enter. This will reset the DNS server and should resolve any problems.
Restarting the Network Connection
If the problem is still not resolved after resetting the DNS server, the next step is to restart the network connection. To do this, open the Start Menu and type “cmd” into the search box. Right-click on “cmd” and select “Run as administrator.” Type “netsh winsock reset” and press Enter. This will reset the network connection and should resolve any problems.
Reinstalling the DNS Server
If the problem persists after restarting the network connection, the next step is to reinstall the DNS server. To do this, open the Start Menu and type “cmd” into the search box. Right-click on “cmd” and select “Run as administrator.” Type “ipconfig /renew” and press Enter. This will reinstall the DNS server and should resolve any problems.
Top 6 Frequently Asked Questions
What is a DNS Server Problem?
A DNS server problem occurs when the Domain Name System (DNS) is not able to resolve the domain name of the website or service you are trying to connect to. This can cause a variety of errors and issues, including slow loading of websites, inability to access certain websites, or other connection issues.
What Causes a DNS Server Problem?
A DNS server problem can be caused by a variety of factors. These include incorrect DNS settings, a corrupted or outdated DNS cache, an overloaded DNS server, or a malfunctioning router.
How to Fix DNS Server Problem in Windows 7?
To fix a DNS server problem in Windows 7, the first step is to check the settings on your computer. Make sure the DNS settings are configured correctly. You can also try flushing the DNS cache, which can be done by running the command “ipconfig /flushdns” in the command prompt. If the problem persists, you may need to contact your ISP or IT department.
What are the Benefits of Fixing a DNS Server Problem?
Fixing a DNS server problem can improve the performance of your internet connection and help ensure that you are able to access the websites and services you need. It can also help prevent certain errors from occurring.
How Can I Prevent Future DNS Server Problems?
The best way to prevent future DNS server problems is to keep your computer and router up to date with the latest software and firmware updates. Additionally, it is important to make sure your DNS settings are configured correctly.
What Should I Do If I Cannot Fix the DNS Server Problem?
If you cannot fix the DNS server problem on your own, you should contact your internet service provider (ISP) or IT department. They will be able to help you troubleshoot the problem and provide assistance if needed.
How to fix dns server not responding on windows 10/7/8 | Wifi or Wired Connection | 2022
In conclusion, fixing DNS server problems in Windows 7 is not as difficult as it may seem. By following the provided steps outlined in this article, you can quickly and easily resolve any DNS issues you may be having. With a little troubleshooting and patience, you can get your computer back up and running in no time.




