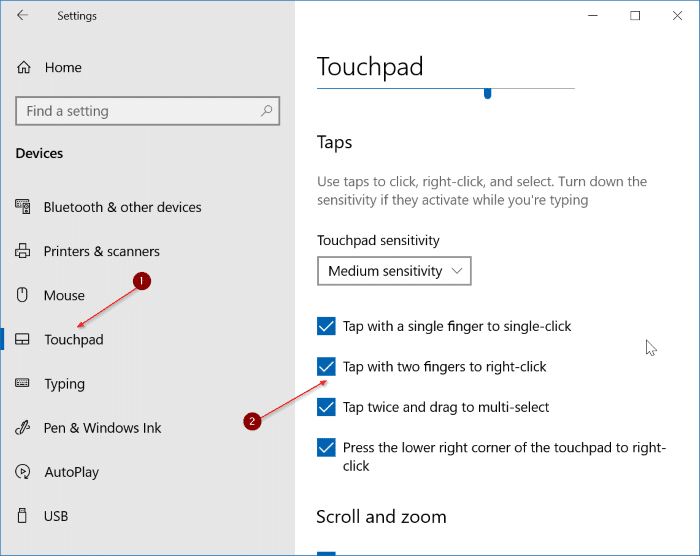
How to Enable Right Click on Windows 10?
Do you want to know how to enable right-click on Windows 10? Having the ability to right-click with your mouse on your computer is an essential part of the Windows experience. It is how you open the context menu for all the different options available for an item, be it a file, a folder, or even a website. In this guide, we will explain how to enable the right-click on Windows 10, so you can make the most out of your computer experience.
To enable right click on Windows 10, follow the steps below:
- Press the Windows key + R to open the Run dialog box.
- Type control in the box and press Enter.
- When the Control Panel window opens, click on the Ease of Access tab.
- Now click on the Change how your mouse works option.
- Uncheck the Turn on Mouse Keys option.
- Click Apply and then OK.
You can now right-click to your heart’s content.

Enabling Right Click on Windows 10
Right-clicking can be a useful way to access additional options on Windows 10. This method is especially useful when you want to access a quick menu of options or to open a program in the location you want. In this article, we will go through the steps of enabling right click on Windows 10.
Enabling Right Click Through Mouse Settings
The first step to enable right-clicking on Windows 10 is to access the Mouse Settings. This can be done by opening the Settings app and navigating to Devices. Once in the Devices page, select the Mouse & Touchpad option. Here, you will find the option to enable right-clicking through the right-click button.
The next step is to open the Mouse Settings window. This can be done by clicking on the Additional mouse options in the Mouse & Touchpad page. In the Mouse Settings window, you will find the option to enable right-clicking through the right-click button. You can also adjust the sensitivity of the right-click button in this window.
Enabling Right Click Through Keyboard Settings
The second step to enable right-clicking on Windows 10 is to access the Keyboard Settings. This can be done by opening the Settings app and navigating to Devices. Once in the Devices page, select the Keyboard option. Here, you will find the option to enable right-clicking through the right-click button.
The next step is to open the Keyboard Settings window. This can be done by clicking on the Additional keyboard options in the Keyboard page. In the Keyboard Settings window, you will find the option to enable right-clicking through the right-click button. You can also adjust the sensitivity of the right-click button in this window.
Enabling Right Click Through Pen Settings
The third step to enable right-clicking on Windows 10 is to access the Pen Settings. This can be done by opening the Settings app and navigating to Devices. Once in the Devices page, select the Pen & Windows Ink option. Here, you will find the option to enable right-clicking through the right-click button.
The next step is to open the Pen Settings window. This can be done by clicking on the Additional pen options in the Pen & Windows Ink page. In the Pen Settings window, you will find the option to enable right-clicking through the right-click button. You can also adjust the sensitivity of the right-click button in this window.
Enabling Right Click Through Touchpad Settings
The fourth step to enable right-clicking on Windows 10 is to access the Touchpad Settings. This can be done by opening the Settings app and navigating to Devices. Once in the Devices page, select the Touchpad option. Here, you will find the option to enable right-clicking through the right-click button.
The next step is to open the Touchpad Settings window. This can be done by clicking on the Additional touchpad options in the Touchpad page. In the Touchpad Settings window, you will find the option to enable right-clicking through the right-click button. You can also adjust the sensitivity of the right-click button in this window.
Enabling Right Click Through Game Controllers Settings
The fifth step to enable right-clicking on Windows 10 is to access the Game Controllers Settings. This can be done by opening the Settings app and navigating to Devices. Once in the Devices page, select the Game Controllers option. Here, you will find the option to enable right-clicking through the right-click button.
The next step is to open the Game Controllers Settings window. This can be done by clicking on the Additional game controller options in the Game Controllers page. In the Game Controllers Settings window, you will find the option to enable right-clicking through the right-click button. You can also adjust the sensitivity of the right-click button in this window.
Frequently Asked Questions
Q1: How do I enable right click on Windows 10?
A1: To enable right click on Windows 10, you can access the Control Panel by pressing the Windows key + X. From there, select “Mouse” and you will see a tab for “Buttons.” Here, you can check the box labeled “Enable secondary button” and click “OK” to save the changes. This will enable the right click button on your mouse. Additionally, you can also go to the “Pointer Options” tab and increase the speed of the double-click and adjust the pointer speed.
Q2: How can I enable right click on my laptop?
A2: To enable right click on a laptop, you can access the Control Panel by pressing the Windows key + X. From there, select “Mouse” and you will see a tab for “Buttons.” Here, you can check the box labeled “Enable secondary button” and click “OK” to save the changes. This will enable the right click button on your laptop. Additionally, you can also go to the “Pointer Options” tab and increase the speed of the double-click and adjust the pointer speed.
Q3: How can I enable right click on a touchscreen?
A3: To enable right click on a touchscreen, you can access the Control Panel by pressing the Windows key + X. From there, select “Pen and Touch” and you will see an option for “Press and hold” or “Right-click.” Here, you can select the option for “Press and hold” and click “OK” to save the changes. This will enable the right click button on your touchscreen. Additionally, you can also go to the “Flicks” tab and enable or disable the flick gestures as well as adjust the sensitivity.
Q4: How do I enable right click on my desktop?
A4: To enable right click on a desktop, you can access the Control Panel by pressing the Windows key + X. From there, select “Mouse” and you will see a tab for “Buttons.” Here, you can check the box labeled “Enable secondary button” and click “OK” to save the changes. This will enable the right click button on your desktop. Additionally, you can also go to the “Pointer Options” tab and increase the speed of the double-click and adjust the pointer speed.
Q5: How can I enable right click on a Mac?
A5: To enable right click on a Mac, you can access the System Preferences by clicking the Apple menu. From there, select “Mouse” and you will see a tab for “Right-click.” Here, you can select the option for “Two-button mouse” or “Tap with one finger” and click “OK” to save the changes. This will enable the right click button on your Mac. Additionally, you can also go to the “Tracking Speed” tab and adjust the speed of the mouse pointer.
Q6: How can I enable right click using a keyboard?
A6: To enable right click using a keyboard, you can access the Control Panel by pressing the Windows key + X. From there, select “Keyboard” and you will see a tab for “Speed.” Here, you can check the box labeled “Use Mouse Keys” and click “OK” to save the changes. This will enable the right click button on your keyboard. Additionally, you can also go to the “Pointer Options” tab and increase the speed of the double-click and adjust the pointer speed.
How to Enable Right Click in Windows 10 | How to Disable Right Click in Windows 10
If you are in need of enabling right-click on Windows 10, then you can easily do so by following the steps provided in this article. The process is quick and simple and doesn’t require any additional software or hardware. With right-click enabled, you can access all the features and settings of your PC quickly and easily. So, make sure to enable right-click on your Windows 10 system today and take advantage of all the features and settings it has to offer.




