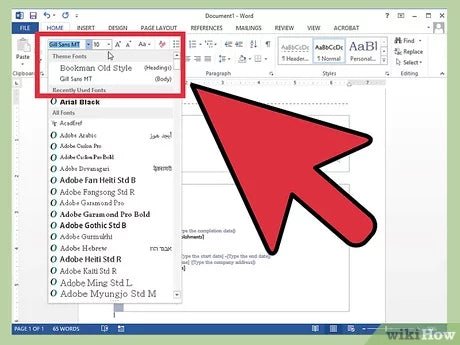
How to Edit My Resume on Microsoft Word?
Are you looking to update your resume but don’t know where to start? Editing your resume in Microsoft Word can seem daunting, but it doesn’t have to be. In this guide, you’ll learn all the steps for editing your resume on Microsoft Word, from the basics of formatting to some advanced tips and tricks to make your resume stand out. With the right knowledge and the right tools, editing your resume in Microsoft Word can be a breeze.
How to Edit My Resume on Microsoft Word?
- Open Microsoft Word and click File from the menu.
- Choose Open and find the resume you want to edit.
- Edit the document as needed. You can use the ribbon to format text, add bullets or tables, and more.
- When you’re done, click File from the menu and choose Save.

Editing a Resume on Microsoft Word
Editing a resume on Microsoft Word is not only easy, it’s a great way to ensure that your resume looks professional and is easy to read. Microsoft Word is the industry standard for resume writing and editing, making it the perfect choice for ensuring that your resume looks and reads its best. This article will take you through the steps of editing your resume on Microsoft Word.
Opening your Resume
The first step in editing your resume on Microsoft Word is to open the file. To do this, open Microsoft Word and select the “File” tab. From here, select “Open” and select the file you want to open. Once you have opened the file, you can begin editing.
Making Changes to Your Resume
Once your resume is open, you can begin making changes. Microsoft Word offers a variety of tools for editing your resume, including the ability to change the font, add images, and more. You can also use the “Find and Replace” feature to quickly make changes to certain words or phrases.
Formatting Your Resume
When editing your resume, you should also consider formatting. Microsoft Word offers a variety of formatting options, including margins, fonts, and spacing. You can also customize the appearance of your resume by adding headers and footers or adding a background color.
Saving Your Resume
Once you have finished editing your resume, you will need to save it. To do this, select the “File” tab and then select “Save As”. Select a folder to save your resume to and then click “Save”.
Printing Your Resume
If you would like to print your resume, you can do so by selecting the “File” tab and then selecting “Print”. From there, you can select your printer, paper size, and any other settings you need to print your resume.
Sharing Your Resume
If you would like to share your resume with someone, you can do so by selecting the “File” tab and then selecting “Share”. From here, you can select how you would like to share your resume, such as via email or social media. You can also save your resume as a PDF or Word document and share it that way.
Storing Your Resume
When you are finished editing your resume, it is important to store it in a safe place. This could be on your computer, a USB drive, or in the cloud. This way, you will always have access to your resume and can easily make changes if needed.
Frequently Asked Questions
1. How Can I Create a New Resume in Microsoft Word?
The easiest way to create a new resume in Microsoft Word is to use one of the many templates that are included with the program. Microsoft Word includes a wide range of templates for resumes, cover letters, and more, making it easy to create a professional-looking document. To find the templates, open Microsoft Word, click the “File” tab, then click “New” and search for “resume”. You can also use a template from the web. Just search for “Microsoft Word resume templates” and you’ll find a variety of free and paid options.
2. How Do I Add My Information to My Resume Template?
Once you’ve chosen a resume template, it’s time to add your information. Start by opening the resume template in Microsoft Word and then clicking the “Edit” tab. Then, click “Replace” and enter the text you’d like to replace the existing text with. You can also add or delete sections as needed. Make sure to save your changes as you go.
3. How Do I Format My Resume?
Formatting your resume is an important step in creating a professional-looking document. Microsoft Word includes a variety of formatting tools that can help you customize the look and feel of your resume. To format, select the text you’d like to format, then click the “Home” tab, then click the “Format” option. From there, you can choose from a variety of options, including font type, size, and color, as well as text alignment and spacing.
4. How Do I Add a Profile Picture to My Resume?
Adding a profile picture to your resume is a great way to add a personal touch. To do this in Microsoft Word, first click the “Insert” tab, then click “Picture” and select the image you’d like to use. Once the image is in the document, click and drag it so that it’s in the desired location. You can also resize the image by clicking and dragging on the corners.
5. How Do I Add My Education and Work Experience to My Resume?
Adding your education and work experience is an important step in creating a comprehensive resume. To do this in Microsoft Word, click the “Insert” tab, then click “Table” and select the number of columns and rows you’d like to use. Once the table is in the document, type in your information, such as school name, degree, dates attended, etc. for education, and job title, employer name, dates employed, etc. for work experience.
6. How Do I Save My Resume?
Once you’ve finished creating your resume in Microsoft Word, it’s time to save it. To do this, click the “File” tab and then click “Save As”. Name your file, select a location to save it to, and click “Save”. You can also choose to save it as a PDF if you’d like. That way, you can easily share your resume with potential employers.
How to Edit PDF File in Word
Editing a resume on Microsoft Word can be a daunting task, but with a few basic steps, you can quickly and easily edit your resume to make it stand out among other applicants. First, consider the font, size, and style of your resume to make it look professional. Then, edit your resume for typos, inconsistencies, and other errors. Finally, make sure to save your resume as a PDF, so it is legible on any device. With these tips, you can easily and quickly edit your resume on Microsoft Word to make it shine in front of potential employers.




