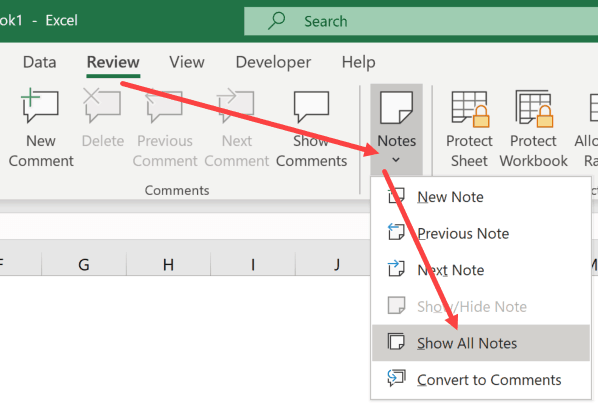
How to Delete Comments in Excel?
Are you working on a large project in Excel? Have you added comments to your cells and now want to know how to delete them? Fear not! In this tutorial, you’ll learn how to delete comments in Excel in a few simple steps. Whether you’re a beginner or an Excel veteran, you’ll be able to quickly and easily learn how to delete comments in Excel with this guide.
Deleting Comments in Excel: To delete a comment in Excel, right-click on the comment and select the “Delete” option to remove the comment. If you want to delete multiple comments at the same time, you can select the comments you want to delete and press the Delete key on your keyboard. You can also select a range of cells and press the Delete key to delete all comments in that range.

Deleting Comments in Excel
Comments in Excel are a great way to add notes or instructions to a worksheet. They can be used to provide additional information, or they can be used to document changes or additions. Deleting comments from Excel is easy and can be done in a few steps.
Select the Comment
The first step to deleting a comment is to select it. To do this, simply click on the cell that contains the comment. The comment will appear in a box next to the cell, along with a small “delete” icon. Clicking on the delete icon will delete the comment.
Deleting Multiple Comments
If there are multiple comments that need to be deleted, it can be done with a few clicks. First, select the cells that contain the comments. Once the cells are selected, click on the “Review” tab in the ribbon. Then click on the “Delete” button in the “Comments” section. This will delete all of the selected comments at once.
Deleting All Comments
If all of the comments in a worksheet need to be deleted, there is a quick way to do it. First, select the entire worksheet by clicking the box above row 1 and to the left of column A. Then click on the “Review” tab in the ribbon. Finally, click on the “Delete All” button in the “Comments” section. This will delete all of the comments in the worksheet at once.
Deleting Comments with VBA
VBA, or Visual Basic for Applications, is a programming language that can be used to automate tasks in Excel. Deleting comments can be automated with VBA by using the DeleteComment method. The syntax for the DeleteComment method is: DeleteComment (commentName). The commentName is the name of the comment to be deleted.
Deleting Comments from a Range of Cells
It is also possible to delete comments from a range of cells. To do this, first select the range of cells that contain the comments. Then click on the “Review” tab in the ribbon. Finally, click on the “Delete” button in the “Comments” section. This will delete all of the comments in the selected range of cells.
Hiding Comments
If the comments in a worksheet need to be hidden, there is a quick way to do it. First, select the entire worksheet by clicking the box above row 1 and to the left of column A. Then click on the “Review” tab in the ribbon. Finally, click on the “Hide All” button in the “Comments” section. This will hide all of the comments in the worksheet at once.
Hiding Comments from a Range of Cells
It is also possible to hide comments from a range of cells. To do this, first select the range of cells that contain the comments. Then click on the “Review” tab in the ribbon. Finally, click on the “Hide All” button in the “Comments” section. This will hide all of the comments in the selected range of cells.
Showing Comments
If the comments in a worksheet need to be shown, there is a quick way to do it. First, select the entire worksheet by clicking the box above row 1 and to the left of column A. Then click on the “Review” tab in the ribbon. Finally, click on the “Show All” button in the “Comments” section. This will show all of the comments in the worksheet at once.
Related FAQ
What is a Comment in Excel?
A comment in Excel is a small note or annotation that can be added to a cell. It is typically used to provide additional information about a cell’s data or to leave a reminder or message for other users. Comments are displayed in a small box located in the upper-right corner of a cell when the mouse pointer is hovered over it.
What is the Difference Between a Note and a Comment in Excel?
The primary difference between a note and a comment in Excel is that notes are visible within the cell itself, while comments are displayed in a separate box when the mouse pointer is hovered over the cell. Notes are typically used to provide additional information about a cell’s data, while comments can be used to provide more general instructions or remarks to other users.
How to Delete Comments in Excel?
To delete comments in Excel, first select the cell containing the comment. Then, right-click on the cell and select the “Delete Comment” option from the menu. Finally, click the “OK” button to confirm the deletion.
What Happens if the Comment is Deleted in Excel?
When a comment is deleted in Excel, the comment is removed from the cell and the comment box will no longer be displayed when the mouse pointer is hovered over the cell. The cell’s data will remain unchanged and any notes within the cell will also remain unchanged.
Is it Possible to Delete Multiple Comments in Excel?
Yes, it is possible to delete multiple comments in Excel. To do this, select the cells containing the comments and then right-click on one of the cells. Then, select the “Delete Comment” option from the menu. Finally, click the “OK” button to confirm the deletion.
Are Comments in Excel Persistent?
Comments in Excel are not persistent and must be manually re-entered each time the Excel file is opened. Comments are stored within the Excel file itself, so it is important to save the file after adding or deleting any comments. It is also important to remember to delete any unnecessary comments before sharing the file with other users.
In conclusion, deleting comments in Excel is a simple process that anyone can do with a few easy steps. With a few clicks of the mouse, you can easily remove any unwanted or unnecessary comments from your Excel worksheet. By following the instructions outlined in this article, you should have no trouble deleting comments in Excel.




