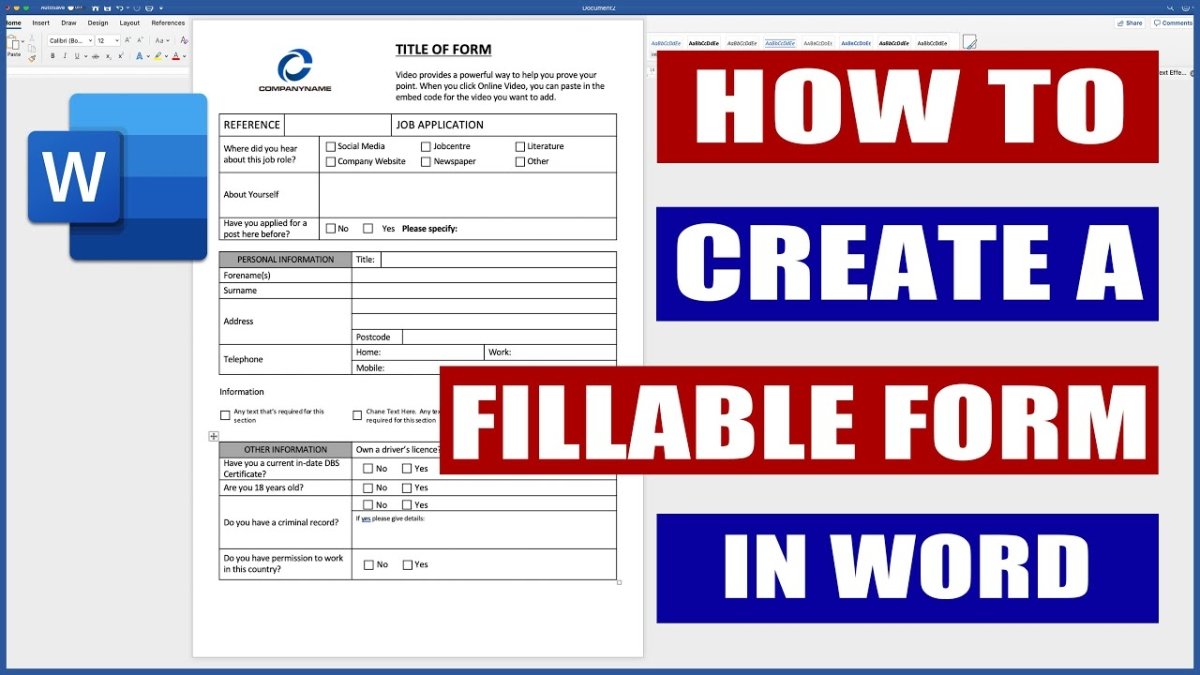
How to Create a Form Using Microsoft Word?
Creating a form using Microsoft Word can seem like a daunting task, but it doesn’t have to be. With the right tools and a bit of know-how, you can easily create a form that you can use for various purposes. In this tutorial, we’ll show you how to create a form with Microsoft Word that you can use for surveys, orders, registrations, and more. So, let’s get started!
Creating a Form Using Microsoft Word is easy and straightforward. Here is a step-by-step guide to help you get started:
- Open a new Word document and select the “Insert” tab.
- Click the “Forms” option and select the type of form you want to create.
- Go through the available options and select the design, layout, and format you desire.
- Once you have chosen the design you like, start adding your content. You can insert text boxes, check boxes, radio buttons, and other elements.
- Once you’re done with the content, you can preview the form and make any changes before printing or sharing with others.

Creating a Form in Microsoft Word
Microsoft Word is a powerful and versatile tool for creating forms. It allows users to customize the form and make it look professional. This tutorial will show you how to create a form in Microsoft Word and provide tips on how to make it look great.
When creating a form in Microsoft Word, it is important to consider the purpose of the form. Is it an order form, a survey, or a questionnaire? Knowing the purpose of the form will determine the type of content that should be included. Once the purpose is determined, it is time to start creating the form.
Step 1: Open a New Document
The first step in creating a form in Microsoft Word is to open a new document. To do this, go to the File tab and select New. Then, select Blank Document. This will open a blank document that can be used to create the form.
Step 2: Add Text and Images
The next step is to add text and images to the form. Text can be added by typing directly into the document or by copying and pasting from other documents. Images can be added by selecting Insert from the main menu and then selecting Picture. This will open a window where an image can be selected from the computer.
Step 3: Format the Form
Once the text and images have been added, it is time to format the form. This can be done by selecting Format from the main menu and then selecting Font. This will open a window where the font style, size, and color can be changed. The font size should be large enough to be easily readable.
Step 4: Add Tables and Borders
Tables and borders can be added to a form to make it look more professional. To add a table, select Insert from the main menu and then select Table. This will open a window where the number of rows and columns can be selected. Borders can be added by selecting Border and Shading from the Format menu.
Step 5: Finalize the Form
The final step is to finalize the form. This includes adding a signature line, if applicable, and making sure all the content is in the correct order. Once the form is finalized, it is ready to be printed or distributed electronically.
Tips for Creating a Form in Microsoft Word
Creating a form in Microsoft Word can be a daunting task, but with the right tips, it can be much easier. Here are a few tips for creating a form in Microsoft Word.
Choose a Template
When creating a form in Microsoft Word, it is best to start with a template. This will provide a pre-formatted document that can be customized to fit the needs of the form. Templates can be found in the File menu under New and then under Templates.
Use SmartArt
SmartArt is a great way to create a professional-looking form. SmartArt can be used to create diagrams, charts, and other visuals that can add a level of sophistication to a form. SmartArt can be found in the Insert menu under SmartArt.
Make it Easy to Read
When creating a form, it is important to make sure the text is easy to read. This includes choosing a font that is easy to read, making sure the font size is large enough, and using clear, concise language. It is also important to leave plenty of white space in between elements on the form.
Save the Form
Once the form has been created, it is important to save it. This can be done by going to the File menu and selecting Save As. This will open a window where the form can be saved with a unique name.
Top 6 Frequently Asked Questions
What Is a Form?
A form is a document that is used to collect information from an individual or a group of people. It is often used to capture data for surveys, evaluations, and other types of research. Forms can also be used for applications, requests, and general feedback. Forms are typically created in a word processing program like Microsoft Word or in a database program like Microsoft Access.
How Can I Create a Form in Microsoft Word?
Creating a form in Microsoft Word is an easy process. First, open a blank Word document. Next, add content by typing or inserting text, images, shapes, and other elements. Then, use the ‘Forms’ tab on the Ribbon to select the form fields to be included in the document, such as text boxes, check boxes, and radio buttons. Finally, adjust the formatting, spacing, and alignment of the form elements to create a professional-looking form.
What Are the Benefits of Using Microsoft Word For Forms?
Microsoft Word is a powerful tool for creating forms. It offers a wide range of features to help create attractive and professional-looking forms. It also allows users to customize the form fields to suit their specific requirements. Additionally, Word documents are easy to share and can be converted into PDFs for digital distribution.
What Are the Disadvantages of Using Microsoft Word For Forms?
The main disadvantage of using Microsoft Word for forms is that it does not allow for direct data capture. Forms created in Word can only be used to collect information manually. Additionally, Word documents are not designed to handle large amounts of data, and they can become difficult to manage.
What Are Some Alternatives to Microsoft Word For Forms?
If you need to collect data more efficiently, there are several alternatives to using Microsoft Word for forms. For example, you can use an online form builder such as Google Forms or SurveyMonkey. You can also use a database program such as Microsoft Access or an online survey tool such as Qualtrics.
What Are Some Tips For Creating Effective Forms?
When creating forms, it is important to make sure that the form is easy to complete and understand. Make sure the questions are clear and concise. Try to limit the number of questions and use simple language. Additionally, you should provide clear instructions on how to submit the form and consider offering multiple submission options, such as online forms and physical copies. Finally, make sure to test the form before distributing it to ensure that it works properly.
Creating a form in Microsoft Word is an easy and efficient way to create the documents and forms you need. With the right tools, you can quickly customize and format your form to make it look professional and fit your needs. From designing a page layout to creating a data entry form, Microsoft Word provides the tools you need to create a form that works for you. With a few simple steps, you can create a form that is both functional and aesthetically pleasing.




