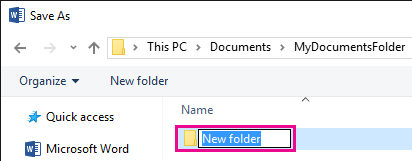
How to Create a Folder in Microsoft Word?
Are you looking for a way to better organize your documents in Microsoft Word? Having trouble figuring out how to create folders? Well, fear not! This guide will show you how to create a folder in Microsoft Word so that you can easily manage and store your documents. Keep reading to learn the simple steps you need to take to create a folder in Microsoft Word with ease.
How to Create a Folder in Microsoft Word?
- Open Microsoft Word.
- Click on the “Insert” tab at the top of the page.
- Click the “File” tab on the drop-down menu.
- Click the “New Folder” button.
- Enter a name for the folder.
- Click “OK” to create the new folder.

Creating Folders in Microsoft Word for Easy Access
Creating folders in Microsoft Word can be a great way to keep your documents organized and accessible. Folders are an effective way to store your documents, making them easier to find and manage. There are several ways to create folders in Microsoft Word, and the process is relatively simple. In this article, we will explain how to create folders in Microsoft Word, as well as some tips and tricks to help you make the most of your folders.
Steps to Create a Folder in Microsoft Word
The first step in creating a folder in Microsoft Word is to open the program. Click on the ‘File’ tab at the top of the screen and select ‘New’. This will open a window where you can create a new folder. Name the folder something meaningful and click ‘OK’. This will create a new folder in your Microsoft Word document.
The second step is to move documents into the new folder. To do this, open the folder and select the documents you want to add. Then, drag and drop the documents into the folder. You can also right-click on the documents and select ‘Move to Folder’. This will move the documents into the folder.
Organizing Your Folders in Microsoft Word
Once you have created and populated your folders, it is important to organize them for easy access. You can do this by creating sub-folders and organizing documents into them. To create a sub-folder, click on the ‘New’ button in the folder window and enter a name for the sub-folder. You can then move documents into the sub-folder by dragging and dropping them.
You can also organize your folders by adding tags to documents. Tags are keywords or labels that help you easily identify documents. To add tags to documents, open the document and select the ‘Tags’ tab. Enter a tag name and click ‘Save’. This will add the tag to the document and make it easier to find.
Tips for Using Folders in Microsoft Word
Once you have created and organized your folders, there are some tips you can use to make the most of them. First, it is important to regularly back up your documents in case of system failure. You can back up your documents by selecting the ‘Backup’ option in the ‘File’ menu. This will create a copy of your documents that you can store in a different location.
It is also important to keep your folders organized. Over time, documents can become cluttered and hard to find. To keep your folders organized, periodically go through and delete any unnecessary documents. This will help you keep your folders tidy and organized.
Finally, it is important to use the search feature in Microsoft Word to quickly find documents. The search feature can be accessed by clicking on the ‘Search’ tab in the ‘File’ menu. This will open a search window where you can enter keywords or phrases to quickly find documents in your folders.
Sharing Folders in Microsoft Word
Once you have created and organized your folders, you may want to share them with other users. This can be done by selecting the ‘Share’ option in the ‘File’ menu. This will open a window where you can enter the email addresses of the people you want to share the folder with. Once the folder has been shared, the people you have shared it with can access the documents in the folder.
Renaming Folders in Microsoft Word
If you want to change the name of a folder, you can do so by right-clicking on the folder and selecting ‘Rename’. This will open a window where you can enter a new name for the folder. Once you have entered the new name, click ‘OK’ to save the changes.
Deleting Folders in Microsoft Word
If you want to delete a folder in Microsoft Word, you can do so by right-clicking on the folder and selecting ‘Delete’. This will open a window where you can confirm that you want to delete the folder. Once you have confirmed the deletion, the folder will be permanently deleted.
Few Frequently Asked Questions
Question 1: How do I create a new folder in Microsoft Word?
Answer: To create a new folder in Microsoft Word, open the program and click the “File” tab at the top of the screen. Then, click “New” on the left side of the screen. On the right side of the screen, click “Folder” in the “New” menu. Enter the name of the new folder and select its location. Click “Create” to create the folder. The folder will now be visible in your chosen folder location.
Question 2: What is the purpose of creating a folder in Microsoft Word?
Answer: Creating a folder in Microsoft Word is an effective way to organize documents. For example, you can create a folder for a specific topic or project, and store all related documents in that folder. This makes it easy to find and access related documents quickly, instead of searching through multiple files. Additionally, you can also create subfolders within the main folder to further organize documents.
Question 3: How do I rename a folder in Microsoft Word?
Answer: To rename a folder in Microsoft Word, open the program and click the “File” tab at the top of the screen. Then, select the folder you wish to rename and right-click on it. Select “Rename” from the drop-down menu. Enter the new name and click “Rename” to save the changes.
Question 4: How do I move a folder in Microsoft Word?
Answer: To move a folder in Microsoft Word, open the program and click the “File” tab at the top of the screen. Then, select the folder you wish to move and right-click on it. Select “Move” from the drop-down menu. Select the new location you want to move the folder to and click “Move” to save the changes.
Question 5: How do I delete a folder in Microsoft Word?
Answer: To delete a folder in Microsoft Word, open the program and click the “File” tab at the top of the screen. Then, select the folder you wish to delete and right-click on it. Select “Delete” from the drop-down menu. Confirm that you want to delete the folder and click “Delete” to permanently remove the folder from your computer.
Question 6: Can I create a new folder within an existing folder in Microsoft Word?
Answer: Yes, you can create a new folder within an existing folder in Microsoft Word. To do this, open the program and click the “File” tab at the top of the screen. Then, select the existing folder and right-click on it. Select “New” from the drop-down menu and click “Folder”. Enter the name of the new subfolder and select its location. Click “Create” to create the folder. The new subfolder will now be visible within the existing folder.
How to Make a New Folder in Microsoft Word : Tech Niche
Creating a folder in Microsoft Word can be a great way to organize your documents. The process is simple and straightforward, allowing you to quickly create folders and store your documents without any hassle. With the steps outlined in this article, you should now be able to create folders in Microsoft Word with ease and keep your documents organized. So go ahead and start organizing your documents today with Microsoft Word.




