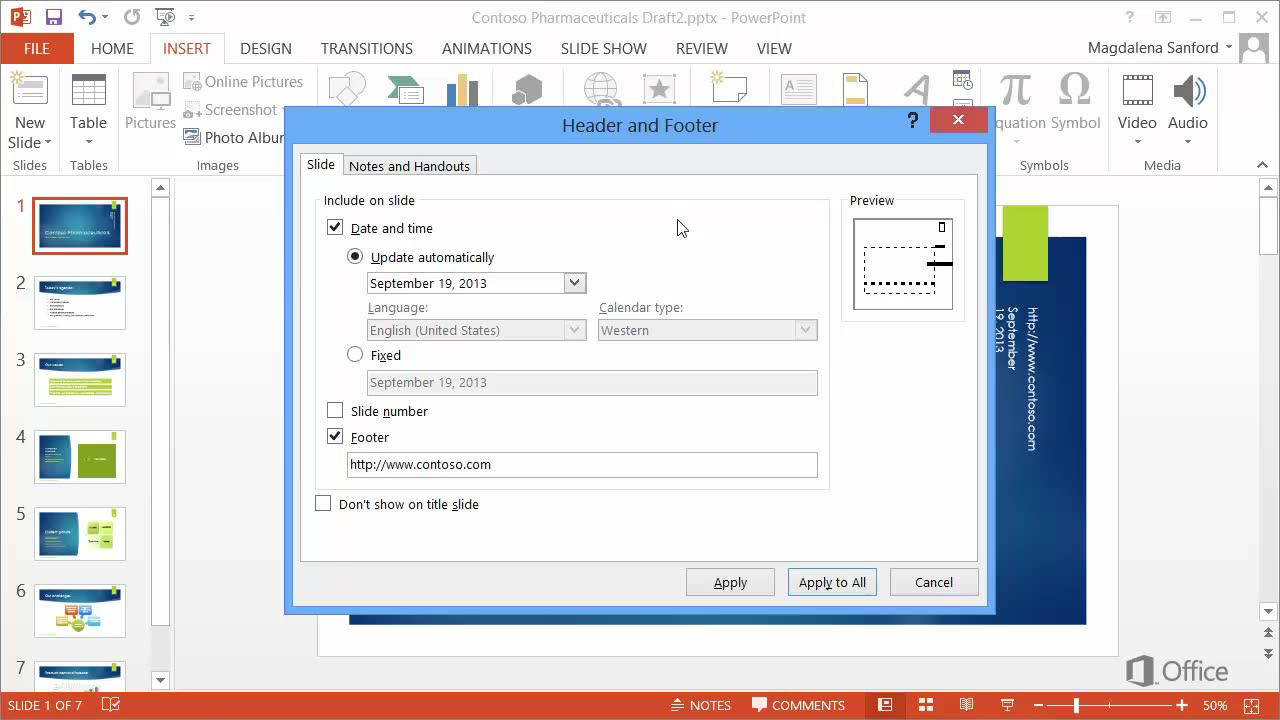How to Add a Footer in Powerpoint?
Footers are a useful tool when creating presentations in Microsoft Powerpoint. They can help to add context and professionalism to slides, as well as providing information such as the date and slide numbers. In this article, we’ll discuss how to add a footer in Powerpoint, as well as a few tips and tricks to help you make the most of this feature.
How to Add a Footer in Powerpoint?
- Open the PowerPoint presentation you want to add a footer to.
- Select the Insert tab.
- Click the Text Box button in the Text group.
- Place your cursor at the bottom of the slide, and draw out a text box.
- Type in the footer text you want to appear at the bottom of each slide.
- Format the font and font size.
- Check the Slide Number box to include a page number.
- Click Apply to All to apply the footer to all slides.
Adding a Footer in Powerpoint
Powerpoint is a widely used presentation software that allows users to create slides with text, images, audio, video, and animation. There are many ways to customize a presentation, including adding a footer. A footer is a section at the bottom of each slide that contains additional information, such as a company logo, copyright information, or contact information. In this article, we will discuss how to add a footer in Powerpoint.
Step 1: Open Your Presentation
The first step to adding a footer in Powerpoint is to open the presentation you want to customize. Open the presentation by double-clicking the file or right-clicking the file and selecting “Open with.” Once the presentation is open, select “View” and then select “Slide Master.” This will open the Slide Master view, which is where you will be able to customize the footer.
Step 2: Customize the Footer
Once you are in Slide Master view, you will be able to customize the footer. You can add text, images, or both to the footer. To add text, click on the “Insert” tab and then select “Text Box.” Type the text you want to add to the footer and then click “Insert.” To add an image, click on the “Insert” tab and then select “Picture.” Choose the image you want to add to the footer and then click “Insert.”
Step 3: Apply the Changes
Once you have customized the footer, you will need to apply the changes to the presentation. To do this, go to the “View” tab and select “Normal.” This will take you back to the presentation view. You will now be able to see the changes you have made to the footer on all of the slides.
Step 4: Save the Presentation
The last step is to save the presentation with the changes you have made. To do this, click the “File” tab and then select “Save.” Choose a location to save the file and then click “Save.” The changes you have made to the footer will now be saved in the presentation.
Tips
Tip 1: Use the Slide Master View
When adding a footer in Powerpoint, it is important to use the Slide Master view. This is the only way to make changes to the footer that will be applied to all of the slides in the presentation.
Tip 2: Preview Your Changes
Before saving your presentation, it is important to preview the changes you have made to make sure they look the way you want them to. To do this, go to the “View” tab and select “Slide Show.” This will open the presentation in slide show mode, allowing you to preview the changes you have made.
Tip 3: Use the Right Font
When adding text to the footer, it is important to use the right font. It is best to use a font that is easy to read and will not be distracting from the rest of the presentation.
Few Frequently Asked Questions
What is a Footer?
A footer is a section of a document that is usually located at the bottom of a page. It typically contains information like a page number, the date, a company logo, or the document title. Footers can be a helpful way to ensure that important information is included in every page of a presentation.
How Can I Add a Footer in Powerpoint?
Adding a footer in Powerpoint is a straightforward process. First, open the presentation and select the “Insert” tab at the top of the window. Then, select “Header & Footer” from the ribbon bar. This will open a dialog box with several options for adding headers and footers. You can choose from a variety of pre-made options or customize the footer to include the information you want. Once you’ve made your selection, click “OK” and the footer will be applied to each slide in the presentation.
What Information Can I Include in a Powerpoint Footer?
A Powerpoint footer can include a variety of different types of information. This includes the date, page number, document title, company logo, and any other text or images you want to include. You can also customize the font, size, and color of the text to make it stand out more.
Can I Remove a Footer From a Powerpoint Presentation?
Yes, if you no longer want a footer to appear in your Powerpoint presentation, you can easily remove it. First, open the presentation and select the “Insert” tab at the top of the window. Then, select “Header & Footer” from the ribbon bar. This will open a dialog box where you can select “Don’t Show” from the “Footer” section. Click “OK” and the footer will be removed from the presentation.
Can I Add Different Footers to Different Slides?
Yes, if you want to have different footers on different slides in a Powerpoint presentation, you can do so. First, open the presentation and select the “Insert” tab at the top of the window. Then, select “Header & Footer” from the ribbon bar. This will open a dialog box with several options for adding and customizing headers and footers. Under the “Slides” section, you can select which slides the footer should be applied to. Once you’ve made your selection, click “OK” and the footer will be applied to each slide you’ve selected.
Can I Add a Footer to a Single Slide?
Yes, if you want to add a footer to a single slide in a Powerpoint presentation, you can do so. First, open the presentation and select the “Insert” tab at the top of the window. Then, select “Header & Footer” from the ribbon bar. This will open a dialog box with several options for adding and customizing headers and footers. Under the “Slides” section, select the slide you want to add the footer to. Once you’ve made your selection, click “OK” and the footer will be applied to the selected slide.
How to Add Footer to Slides in Power Point – Office 365
Adding a footer to your PowerPoint presentation can help you create a consistent and polished look for your slides. Not only will it help you to differentiate slides from each other, but it will also give your presentation a professional touch. All in all, adding a footer to your PowerPoint presentation will help you to create a memorable and efficient presentation for your audience.