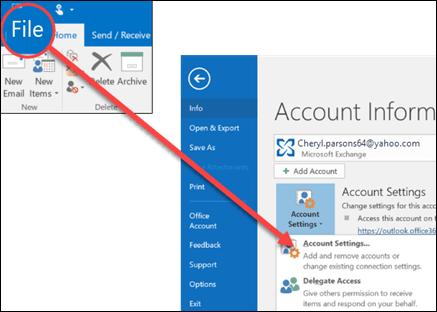
How to Remove Microsoft Outlook Account?
Are you having trouble removing your Microsoft Outlook account? If so, you’re not alone. Many people struggle to figure out how to delete an existing Outlook account, but it doesn’t have to be a difficult process. In this guide, we’ll walk you through the steps of how to remove a Microsoft Outlook account easily and quickly. You’ll be back up and running in no time!
Removing a Microsoft Outlook Account is easy. All you have to do is:
- Open Outlook application
- Go to File tab on the top left corner
- Now click on the ‘Account Settings’ option to open the Account Settings
- In the Account Settings window, select the Account you want to remove
- Click on the Remove button
- Confirm the action by clicking Yes
This will remove the Microsoft Outlook Account from your system.

Introduction to Removing Microsoft Outlook Account
In this article, we will discuss steps for removing a Microsoft Outlook account. Microsoft Outlook is a popular email client that can be used to send and receive email from multiple services like Gmail, Yahoo, or Outlook.com. It also provides calendar, contact management, and task management services. We will look at how to remove a Microsoft Outlook account, how to delete the account from Outlook, and how to recover any lost data due to the account removal.
Steps to Remove Microsoft Outlook Account
The steps to remove a Microsoft Outlook account are simple and straightforward. First, open the Outlook application and log in using the account that needs to be removed. Next, go to the File tab in the top left corner and select Account Settings, followed by Account Settings again. In the window that appears, select the account that needs to be removed and click the Remove button.
Confirmation of Account Removal
After clicking the Remove button, a confirmation box will appear. This box will ask if you are sure that you want to remove the account from Outlook. Confirm the action by clicking the Yes button, and the account will be removed from Outlook.
Deleting the Account from Outlook
The next step is to delete the account from Outlook. To do this, go to the File tab and select Info. In the Info section, select Account Settings, followed by Account Settings again. In the window that appears, select the account that needs to be deleted and click the Delete button. A confirmation box will appear asking if you are sure that you want to delete the account. Confirm the action by clicking the Yes button, and the account will be deleted from Outlook.
Recovering Lost Data Due to Account Removal
If you have lost any data due to the account removal, there are a few steps you can take to try to recover it. First, check the Trash folder for any emails that may have been deleted. If any emails have been deleted, you can restore them by right-clicking the email and selecting Move > Other Folder. Next, check the deleted items folder for any deleted emails or files that may have been removed when the account was removed. Finally, you can use a third-party data recovery tool to try to recover any lost data.
How to Re-Add a Microsoft Outlook Account
If you need to re-add a Microsoft Outlook account, you can do so by going to the File tab, selecting Info, and then selecting Add Account. Enter the email address and the password associated with the account, and the account will be added back to Outlook.
Conclusion
In this article, we discussed steps for removing a Microsoft Outlook account, as well as how to delete the account from Outlook and how to recover any lost data due to the account removal. We also looked at how to re-add a Microsoft Outlook account. With these steps, you should be able to easily remove and re-add a Microsoft Outlook account.
Few Frequently Asked Questions
What is Microsoft Outlook?
Microsoft Outlook is a personal information manager from Microsoft, available as a part of the Microsoft Office suite. It includes an email application, a calendar, a contact manager, a task manager, and a note-taking feature. Outlook can be used as a stand-alone application, or it can be connected to a networked Exchange server for multiple users in an organization.
How to Remove Microsoft Outlook Account?
Removing a Microsoft Outlook account is simple and can be done in a few steps. First, open Outlook and go to the File tab. Then select “Account Settings” and select the account you want to remove. Click the “Remove” button and then confirm that you want to remove the account. The account will now be removed from Outlook.
Can Outlook be Used with Other Email Services?
Yes, Outlook can be used with other email services such as Gmail, Yahoo, and Hotmail. To add an account, go to the File tab and select “Account Settings.” Then select the “Add” option and enter your account information. Once the account has been added, you can start sending and receiving emails from the new account.
What Happens When an Outlook Account is Removed?
When an Outlook account is removed, the emails associated with it will no longer be available in Outlook. However, the emails will still be stored on the mail server, and they can be accessed through webmail or a different email client. Additionally, any contacts or calendar entries associated with the account will be removed from Outlook.
Can Outlook Accounts be Re-Added?
Yes, Outlook accounts can be re-added after being removed. To do this, open Outlook and go to the File tab. Then select “Account Settings” and select the “Add” option. Enter the account information, and the account will now be added to Outlook.
What Happens if an Outlook Account is Deleted?
If an Outlook account is deleted, the emails associated with it will no longer be available in Outlook. Additionally, any contacts or calendar entries associated with the account will be deleted. The emails associated with the account will still be stored on the mail server, but they cannot be accessed through Outlook. It is important to note that deleted Outlook accounts cannot be recovered.
Removing a Microsoft Outlook account is a simple process that can be completed in a few easy steps. All you need to do is locate the account you want to remove, go to the account settings and delete the account. By following these steps, you can easily remove a Microsoft Outlook account without any hassle. With this information, you can now confidently remove a Microsoft Outlook account and start using a new one if you so choose.





