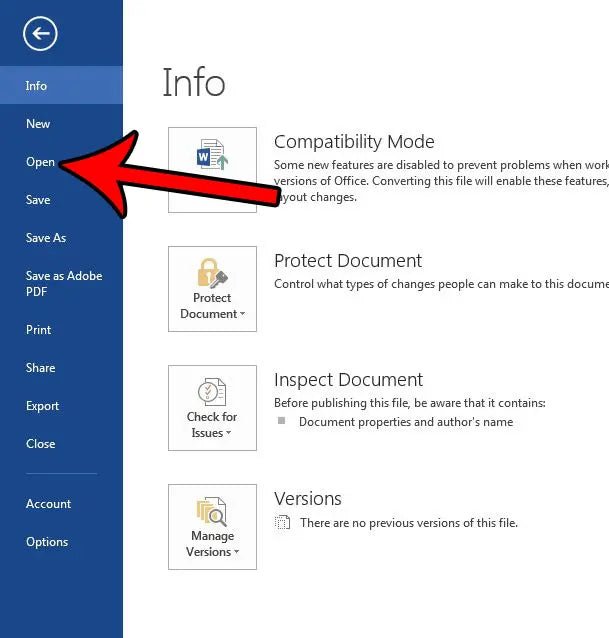
How to Delete Microsoft Word Documents?
Are you struggling to delete a Microsoft Word document? Many people find themselves in this situation because the process is often not intuitive. If you’re having trouble deleting a document, you’re not alone. In this guide, we’ll walk you through the steps to delete Microsoft Word documents with ease. With this information, you’ll be able to delete any document you need in no time.
To delete a Microsoft Word document, open the document you wish to delete. You can do this by clicking the “File” tab and then selecting “Open”. Once the document is open, click the “File” tab again and select “Info”. From there, select “Manage Versions”, then click “Delete”. Finally, click “Yes” to confirm the deletion.

Deleting Microsoft Word Documents
Microsoft Word documents can be easily deleted in a few simple steps. Whether you have a document that you no longer need, or an unnecessary duplicate document, this guide will walk you through how to delete a Microsoft Word document quickly and safely.
From the File Explorer
The easiest way to delete a Microsoft Word document is by using the File Explorer. In the File Explorer, navigate to the folder containing the document you want to delete. Once you have located the document, right click on it and select “Delete” from the menu. You will be prompted to confirm the deletion, so click “Yes” to complete the deletion process.
From Microsoft Word
You can also delete a Microsoft Word document from within the Word application itself. To do this, open the document you want to delete in Microsoft Word. Select the File menu, then click on “Info”. On the Info page, select “Manage Document” from the list of options. From the Manage Document page, select “Delete Document” to delete the document.
Deleting Multiple Documents
If you need to delete multiple documents at once, you can do so from the File Explorer. In the File Explorer, select the documents you want to delete by pressing and holding the “Ctrl” key and selecting the documents with your mouse. Once you have selected the documents you want to delete, right click and select “Delete” from the menu. You will be prompted to confirm the deletion, so click “Yes” to complete the process.
Recovering Deleted Documents
If you have accidentally deleted a document, you can recover it using the Windows Recycle Bin. To do this, open the Recycle Bin and locate the document you want to recover. Once you have located the document, right click on it and select “Restore” from the menu. The document will then be restored to its original location.
Deleting Documents Permanently
If you want to delete a document permanently, you can do so from the File Explorer. In the File Explorer, locate the document you want to delete. Right click on the document and select “Delete Permanently” from the menu. You will be prompted to confirm the deletion, so click “Yes” to complete the process.
Using a Third-Party File Shredder
If you want to delete a document securely, you can use a third-party file shredder. File shredders are software applications that overwrites the data on a file before deleting it, making it virtually impossible to recover. Once you have installed a file shredder, open the application and select the document you want to delete. The application will then securely delete the document.
Frequently Asked Questions
How do I delete a Microsoft Word document?
Answer: Deleting a Microsoft Word document is relatively easy. First, open the document you wish to delete. Then, click the ‘File’ tab in the top left corner of the window. From the dropdown menu, select ‘Info’. After this, you will see an option to delete the document. Click on the ‘Delete Document’ option and confirm the action. The document will be deleted and the file will no longer be available.
What happens if I delete a Microsoft Word document?
Answer: When you delete a Microsoft Word document, the file is permanently removed from the computer. The file will no longer be accessible, and it will not be stored in the Recycle Bin either. It is important to note that once the document is deleted, it cannot be recovered.
How can I recover a deleted Microsoft Word document?
Answer: Unfortunately, once a Microsoft Word document is permanently deleted, it cannot be recovered. However, if you have saved the document in a cloud storage service such as Google Drive or Dropbox, you may be able to restore the document from there. Additionally, if you have a backup of the document, such as a copy on a USB drive or an external hard drive, you may be able to restore the document from there.
Can I delete multiple Microsoft Word documents at once?
Answer: Yes, it is possible to delete multiple Microsoft Word documents at once. To do this, open the folder where the documents are stored and select all the documents that you wish to delete. Then, right-click on the selection and choose ‘Delete’ from the menu. Confirm the action and all the documents will be deleted.
Can I delete a Microsoft Word document from my phone?
Answer: Yes, you can delete a Microsoft Word document from your phone. To do this, open the document and then tap on the ‘More’ button at the top right corner of the screen. From the dropdown menu, select ‘Delete’. Then, confirm the action and the document will be deleted from your phone.
What should I do if I accidentally delete a Microsoft Word document?
Answer: If you accidentally delete a Microsoft Word document, the first thing you should do is check if the document was saved in a cloud storage service such as Google Drive or Dropbox. If so, you may be able to restore the document from there. Additionally, you should check if you have a backup of the document, such as a copy on a USB drive or an external hard drive. If you do, you may be able to restore the document from there. If none of these options are available, unfortunately the document cannot be recovered.
How to Permanently Delete Saved Microsoft Word Files : Tech Niche
In conclusion, deleting Microsoft Word documents is a simple process that can be done in a few easy steps. Whether you’re deleting a document permanently or temporarily, it’s important to take the time to do it correctly so that you don’t accidentally save the wrong file. With the tips and tricks provided in this article, you can confidently delete your Microsoft Word documents with ease.





