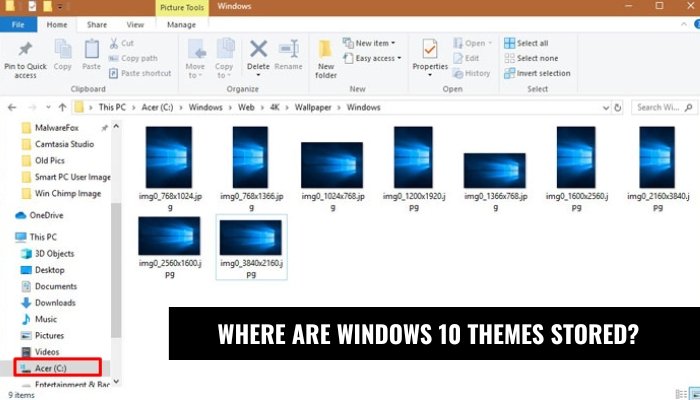
Where Are Windows 10 Themes Stored?
The Windows 10 operating system offers a variety of themes for users to customize their desktops. From classic to modern, there is something for everyone. But when you select and save your favorite theme, where exactly does it get stored?
In this article, we will explore the different locations where Windows 10 themes are stored, so you can easily access and manage them.
Windows 10 themes are stored in the "C:\Windows\Resources\Themes" folder. To access this folder, open File Explorer, and in the left pane, navigate to "This PC > OS (C:) > Windows > Resources > Themes". Here, you will find all the themes you can use in Windows 10. To install a new theme, copy the theme file to the Themes folder.
Storage Location of Windows 10 Themes
Windows 10 themes are themes that let you customize the look and feel of your Windows 10 interface. Themes can be found on the Microsoft Store, or even downloaded from third-party websites. But where are these themes stored once they are downloaded? The themes are stored in a folder called “C:\Windows\Resources\Themes”.

This folder contains all the themes that you have downloaded and applied to your computer. This folder also contains the default themes that come with Windows 10. You can also find the theme files inside the “C:\Windows\System32\Themes” folder. This folder contains all the theme files that you have created or downloaded from the Microsoft Store. All the visuals and sounds associated with the themes are stored in this folder.
Accessing the Themes Folder
To access the themes folder, you can simply open the File Explorer, and type in the path “C:\Windows\Resources\Themes” in the address bar. This will open the folder containing all the themes you have downloaded. You can also access the folder from the Control Panel by going to “Appearance and Personalization”, and then clicking on “Change Themes”.
You can also access the “C:\Windows\System32\Themes” folder from the File Explorer. This folder contains all the theme files that you have created or downloaded from the Microsoft Store. You can open the files inside the folder and modify them according to your own preferences.
Modifying Theme Files
When you open the theme files inside the “C:\Windows\System32\Themes” folder, you will see a lot of files with the .theme extension. These files contain the visual and sound settings for the theme.
You can modify these settings according to your own preferences. You can also modify the images associated with the theme by replacing the image files inside the “C:\Windows\System32\Themes\Images” folder. You can also modify the sound files associated with the theme by replacing the sound files inside the “C:\Windows\System32\Themes\Sounds” folder.
Saving the Modified Theme Files
Once you have modified the theme files, you can save them by going to the File menu and selecting “Save”. The modified theme file will be saved in the folder where you opened it from. You can then use the modified theme file by selecting it from the “Change Theme” window in the Control Panel.
You can also save the modified theme file in a different folder. To do this, go to the File menu and select “Save As”. You can then select the folder where you want to save the modified theme file.
Sharing the Modified Theme Files
You can also share the modified theme files with other people. To do this, go to the File menu and select “Share”. You will then be presented with a window where you can enter the email addresses of the people you want to share the theme file with. You can also share the modified theme files with other people by uploading them to a website or a file sharing service.
To do this, go to the File menu and select “Upload”. You will then be presented with a window where you can select the website or file sharing service you want to upload the theme file to.
Deleting the Themes
You can also delete themes from your computer. To do this, open the File Explorer, and type in the path “C:\Windows\Resources\Themes” in the address bar. This will open the folder containing all the themes you have downloaded. You can then select the theme you want to delete and press the delete key.
You can also delete themes from the Control Panel. To do this, go to “Appearance and Personalization”, and then click on “Change Themes”. You can then select the theme you want to delete and press the delete key.
Frequently Asked Questions
Q1. Where are Windows 10 themes stored?
Answer: Windows 10 themes are stored in the “C:\Windows\Resources\Themes” folder. This folder contains all the built-in Windows themes, as well as any custom themes that you may have created yourself. Themes consist of two parts: a .theme file which contains all of the settings, and a set of .msstyles files which contain the actual visual elements of the theme.
Q2. How do I access the Windows 10 themes folder?
Answer: To access the Windows 10 themes folder, open File Explorer and navigate to the “C:\Windows\Resources\Themes” folder. From here, you can view, edit, or delete the themes stored in this folder. If you want to create a new theme, you can create a new folder in this folder, and add the necessary files.
Q3. How do I install a new theme in Windows 10?
Answer: To install a new theme in Windows 10, first copy the theme files (the .theme and .msstyles files) to the “C:\Windows\Resources\Themes” folder. Then, open the Settings app, go to Personalization > Themes, and select the theme from the list. The theme will then be applied to your system.
Q4. How do I delete a theme in Windows 10?
Answer: To delete a theme in Windows 10, open the Settings app, go to Personalization > Themes, and select the theme you want to delete. Then, open File Explorer, navigate to the “C:\Windows\Resources\Themes” folder, and delete the .theme and .msstyles files associated with the theme.
Q5. Can I create my own custom Windows 10 theme?
Answer: Yes, you can create your own custom Windows 10 theme. To do so, first create a new folder in the “C:\Windows\Resources\Themes” folder and add the necessary files (the .theme and .msstyles files). Then, open the Settings app, go to Personalization > Themes, and select your custom theme from the list.
Q6. Is there a way to share my custom Windows 10 theme with other users?
Answer: Yes, you can share your custom Windows 10 theme with other users. To do so, first package the .theme and .msstyles files into a .zip file. Then, you can share the .zip file with other users, who can then extract the files to their “C:\Windows\Resources\Themes” folder and apply the theme. If you're looking for a way to customize your Windows 10 desktop, you should definitely check out Windows 10 themes.
Customizing your desktop can be a great way to make your computer look and feel more personal. Windows 10 themes are stored in the C:\Windows\Resources\Themes folder. With a variety of themes to choose from, you can easily find one that suits your style. So if you're looking to customize your Windows 10 desktop, you should definitely check out Windows 10 themes.
Conclusion
In conclusion, the themes you download or create in Windows 10 are stored in two folders, “C:\Windows\Resources\Themes” and “C:\Windows\System32\Themes”.
You can access these folders and modify the theme files according to your own preferences. You can also save and share the modified theme files, or delete them from your computer.








