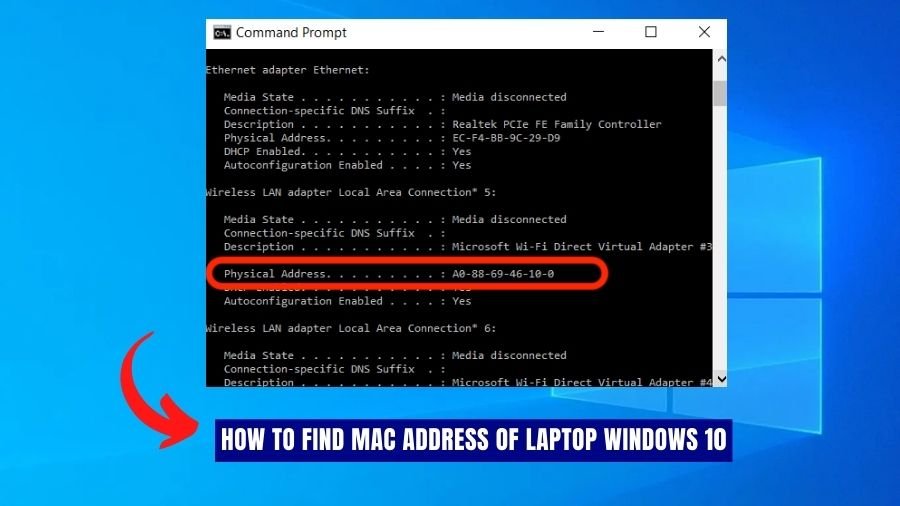
How to Find Mac Address of Laptop Windows 10?
Are you trying to find the Mac address of your laptop running on Windows 10? With the help of the right steps, you can easily identify the Mac address of your laptop. In this article, we will guide you through the process of finding the Mac address of your laptop running on Windows 10. We will also explain why it is important to know the Mac address and how you can use it for various purposes. So keep reading to learn more about how to find the Mac address of your laptop running on Windows 10.
How to Find Mac Address of Laptop Windows 10
1. Go to the Start menu and type ‘cmd’ in the search box and press Enter.
2. Type ‘getmac’ and press Enter.
3. The MAC address will be listed next to ‘Physical Address’.
4. To find the MAC address for a specific network adapter, type ‘getmac /v’ and press Enter.
5. The MAC address will be listed next to ‘Physical Address’.
What is a Mac Address?
A Media Access Control (MAC) address is a unique identifier assigned to a network interface controller (NIC) for communications on the physical network segment. It is used as an address for most IEEE 802 network technologies, including Ethernet and Wi-Fi. The MAC address is a six-byte number, usually written as a 12-digit hexadecimal number.

A MAC address is also known as a physical address or hardware address. It is used to uniquely identify a device on a network and is used by the network to identify and differentiate between different devices on the network.
How to Locate the Mac Address of a Windows 10 Laptop?
To find the Mac address of a Windows 10 laptop, you will need to open the "Network Settings" window. To do this, click on the "Start" button and type "Settings" into the search bar. Once the "Settings" window opens, click on the "Network & Internet" option.
In the "Network & Internet" window, click on the "Change adapter options" link. This will open a window that displays all of the installed network adapters on the laptop. Right-click the adapter that you want to find the Mac address for and select "Properties" from the menu.
How to Find the Mac Address in the Properties Window?
Once the "Properties" window opens, you will see a list of different settings for the network adapter. Scroll down the list until you find the "Network Address" field. This field will contain the Mac address for the selected adapter. The Mac address is usually a 12-digit number that is written in hexadecimal format (i.e. 01-23-45-67-89-AB).
The Mac address can also be found in the "Details" tab of the "Properties" window. In the "Details" tab, select the "Network Address" property and the Mac address will be displayed in the "Value" field.
How to Copy the Mac Address to the Clipboard?
Once you have located the Mac address, you can copy it to the clipboard by right-clicking the field and selecting "Copy". You can then paste the Mac address into any application or document that requires it.
How to Find the Mac Address of a Wireless Network Adapter?
To find the Mac address of a wireless network adapter, you will need to open the "Network Connections" window. To do this, click on the "Start" button and type "Network Connections" into the search bar. Once the "Network Connections" window opens, you will see a list of all of the installed network adapters on the laptop.
How to Locate the Mac Address of a Wireless Network Adapter?
Right-click the wireless network adapter that you want to find the Mac address for and select "Status" from the menu. This will open a window that displays the status of the wireless adapter. In the "Status" window, click on the "Details" button.
How to Find the Mac Address in the Details Window?
Once the "Details" window opens, you will see a list of different settings for the wireless adapter. Scroll down the list until you find the "Network Address" field. This field will contain the Mac address for the selected adapter. The Mac address is usually a 12-digit number that is written in hexadecimal format (i.e. 01-23-45-67-89-AB).
How to Find the Mac Address of a Wired Network Adapter?
To find the Mac address of a wired network adapter, you will need to open the "Network Connections" window. To do this, click on the "Start" button and type "Network Connections" into the search bar. Once the "Network Connections" window opens, you will see a list of all of the installed network adapters on the laptop.
How to Locate the Mac Address of a Wired Network Adapter?
Right-click the wired network adapter that you want to find the Mac address for and select "Properties" from the menu. This will open a window that displays the properties of the wired adapter. In the "Properties" window, click on the "Configure" button.
How to Find the Mac Address in the Configure Window?
Once the "Configure" window opens, you will see a list of different settings for the wired adapter. Scroll down the list until you find the "Network Address" field. This field will contain the Mac address for the selected adapter. The Mac address is usually a 12-digit number that is written in hexadecimal format (i.e. 01-23-45-67-89-AB).
Top 6 Frequently Asked Questions
What is a Mac Address?
A Mac Address (also known as a Media Access Control address) is a unique identifier assigned to a network device, such as a laptop running Windows 10, which enables it to be identified among all other devices connected to the same network. It is composed of six sets of two-digit hexadecimal numbers separated by colons and is typically written in one of the following formats: xx:xx:xx:xx:xx:xx or xxxx-xxxx-xxxx.
Why is a Mac Address Important?
A Mac Address is important as it enables a network administrator to control which devices have access to the network and control the flow of data. It is also used by network devices to communicate with each other, allowing them to recognize and share information.
How to Find Mac Address of Laptop Windows 10?
To find the Mac Address of a laptop running Windows 10, go to the “Network & Internet” settings page. On the left-hand side, click on “Change adapter options”. This will show you a list of network adapters connected to your laptop. Right click on the network adapter you wish to find the Mac Address of and click on “Status”. The Mac Address can be found under the “Details” tab.
How to Change Mac Address of Laptop Windows 10?
If you wish to change the Mac Address of a laptop running Windows 10, go to the “Network & Internet” settings page. On the left-hand side, click on “Change adapter options”. This will show you a list of network adapters connected to your laptop.
Right click on the network adapter you wish to change the Mac Address of and click on “Properties”. Go to the “Advanced” tab and click on “Network Address”. Enter the new Mac Address into the text box and click on “OK”.
How to Find Mac Address of Wireless Adapter Windows 10?
To find the Mac Address of a wireless adapter on Windows 10, go to the “Network & Internet” settings page. On the left-hand side, click on “Change adapter options”. This will show you a list of network adapters connected to your laptop, including any wireless adapters. Right click on the wireless adapter you wish to find the Mac Address of and click on “Status”. The Mac Address can be found under the “Details” tab.
How to Find Mac Address of Ethernet Adapter Windows 10?
To find the Mac Address of an ethernet adapter on Windows 10, go to the “Network & Internet” settings page. On the left-hand side, click on “Change adapter options”. This will show you a list of network adapters connected to your laptop, including any ethernet adapters. Right click on the ethernet adapter you wish to find the Mac Address of and click on “Status”. The Mac Address can be found under the “Details” tab.
Conclusion
Finding the Mac address of your laptop Windows 10 is very easy and can be done within a few minutes. All you need to do is open the Command Prompt, type in the command “getmac”, and press Enter. This will provide you with the Mac address of your laptop. With this information, you will be able to identify your laptop on a local network and can be used to troubleshoot any connection issues.








