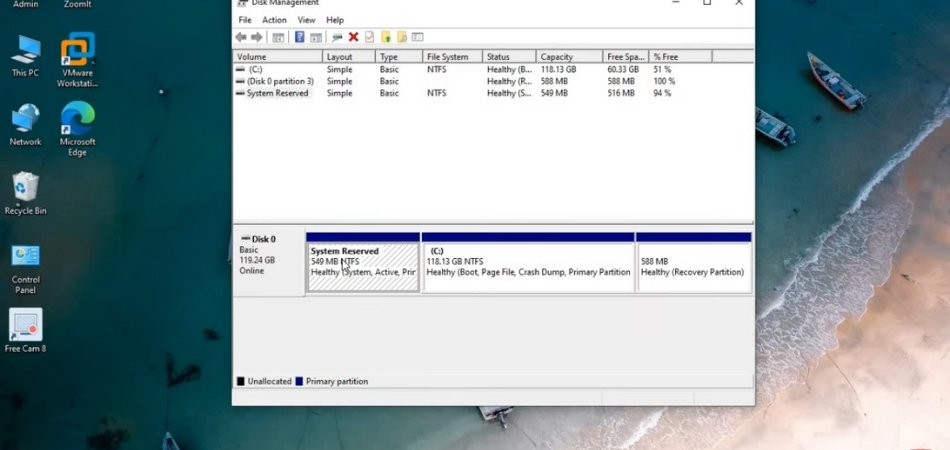
How to Create a Directory in Windows 10?
Having a directory of files or folders on your computer can help you stay organized and save you time. If you are using Windows 10 and don’t know how to create a directory, then this article is for you.
Here, we will explore the steps needed to create a directory in Windows 10 and provide some tips on how to make the most of it. With these tips, you will be able to make the most of organizing your files and folders in no time.
To create a directory in Windows 10:
- Open File Explorer.
- Navigate to the location you want to create the folder.
- Click the New Folder button in the ribbon menu.
- Type in a name for the folder and press Enter.
Create a New Directory in Windows 10
Creating a directory in Windows 10 is a quick and easy way to organize files and folders. You can create a directory in the File Explorer, the Command Prompt, and the PowerShell. This guide will provide instructions on how to create a directory in each of these ways.

Using File Explorer
The File Explorer is a tool used to navigate and manage files in Windows 10. To create a directory in the File Explorer, first open the File Explorer. You can open the File Explorer by pressing the Windows logo key + E on your keyboard. Once the File Explorer is open, navigate to the location where you want to create the new directory.
To create the new directory, right-click in the File Explorer window and select “New” and then select “Folder”. Give the new folder a name and press enter to save it.
Using Command Prompt
The Command Prompt is another tool used to manage files in Windows 10. To create a directory in the Command Prompt, first open the Command Prompt.
You can open the Command Prompt by pressing the Windows logo key + X on your keyboard and then selecting “Command Prompt” from the menu. Once the Command Prompt is open, type the following command to create the new directory: mkdir [folder name].
Using PowerShell
The PowerShell is a powerful tool used to manage files in Windows 10. To create a directory in the PowerShell, first open the PowerShell. You can open the PowerShell by pressing the Windows logo key + X on your keyboard and then selecting “Windows PowerShell” from the menu.
Once the PowerShell is open, type the following command to create the new directory: New-Item -ItemType Directory -Path [folder name].
Move Files into the New Directory
Once you have created the new directory, you can move files into it. To move files into the new directory, open the File Explorer and navigate to the location of the files you want to move.
Select the files and drag them into the new directory. Alternatively, you can right-click on the files and select “Move” and then select the new directory.
Using File Explorer
The File Explorer is a great tool for moving files into the new directory. To move files using the File Explorer, open the File Explorer and navigate to the location of the files you want to move.
Select the files and drag them into the new directory. Alternatively, you can right-click on the files and select “Move” and then select the new directory.
Using Command Prompt
The Command Prompt is another tool for moving files into the new directory. To move files using the Command Prompt, open the Command Prompt and type the following command: move [file name] [directory name]. This will move the selected file into the new directory.
Rename the New Directory
Once you have created the new directory and moved files into it, you may want to rename it. To rename the directory, open the File Explorer and navigate to the location of the new directory.
Right-click on the directory and select “Rename”. Enter the new name for the directory and press enter to save it.
Using File Explorer
The File Explorer is the simplest way to rename the new directory. To rename the directory using the File Explorer, open the File Explorer and navigate to the location of the directory.
Right-click on the directory and select “Rename”. Enter the new name for the directory and press enter to save it.
Using Command Prompt
The Command Prompt is another tool for renaming the new directory. To rename the directory using the Command Prompt, open the Command Prompt and type the following command: rename [old directory name] [new directory name]. This will rename the selected directory.
Frequently Asked Questions
Question 1: How do I create a directory in Windows 10?
Answer: To create a directory in Windows 10, you can use the built-in File Explorer. To do this, open the File Explorer, right-click anywhere, and select “New” and then “Folder”.
This will create a new directory in the location of your choosing. You can also use command line tools such as the “mkdir” command to create a directory with a name of your choice.
Question 2: What is the shortcut key to create a directory in Windows 10?
Answer: Unfortunately, there is no shortcut key to create a directory in Windows 10. You will need to use the File Explorer or the command line tools to do this.
Question 3: How do I add files to a directory in Windows 10?
Answer: To add files to a directory in Windows 10, you can use the File Explorer. Simply open the directory you wish to add the files to, and then drag and drop the files into the directory.
You can also use the command line tools to do this, such as the “copy” command.
Question 4: How do I delete a directory in Windows 10?
Answer: To delete a directory in Windows 10, you can use the File Explorer. Simply open the directory you wish to delete and then right-click and select “Delete”. You can also use the command line tools to do this, such as the “rmdir” command.
Question 5: How do I rename a directory in Windows 10?
Answer: To rename a directory in Windows 10, you can use the File Explorer. Simply open the directory you wish to rename and right-click and select “Rename”. You can also use the command line tools to do this, such as the “ren” command.
Question 6: How do I access a directory in Windows 10?
Answer: To access a directory in Windows 10, you can use the File Explorer. Simply open the directory by clicking on it in the File Explorer window. You can also use the command line tools to do this, such as the “cd” command.
how to create a directory
Creating a directory in Windows 10 can be a daunting task, but with the right tools, it can be done quickly and easily.
All you need to do is use Windows File Explorer, create a new folder and name it whatever you’d like, and you’re all set! By following these simple steps, you can create a new directory in Windows 10 in no time. So if you’re looking to get organized and create a directory to store your files, Windows 10 has you covered.








