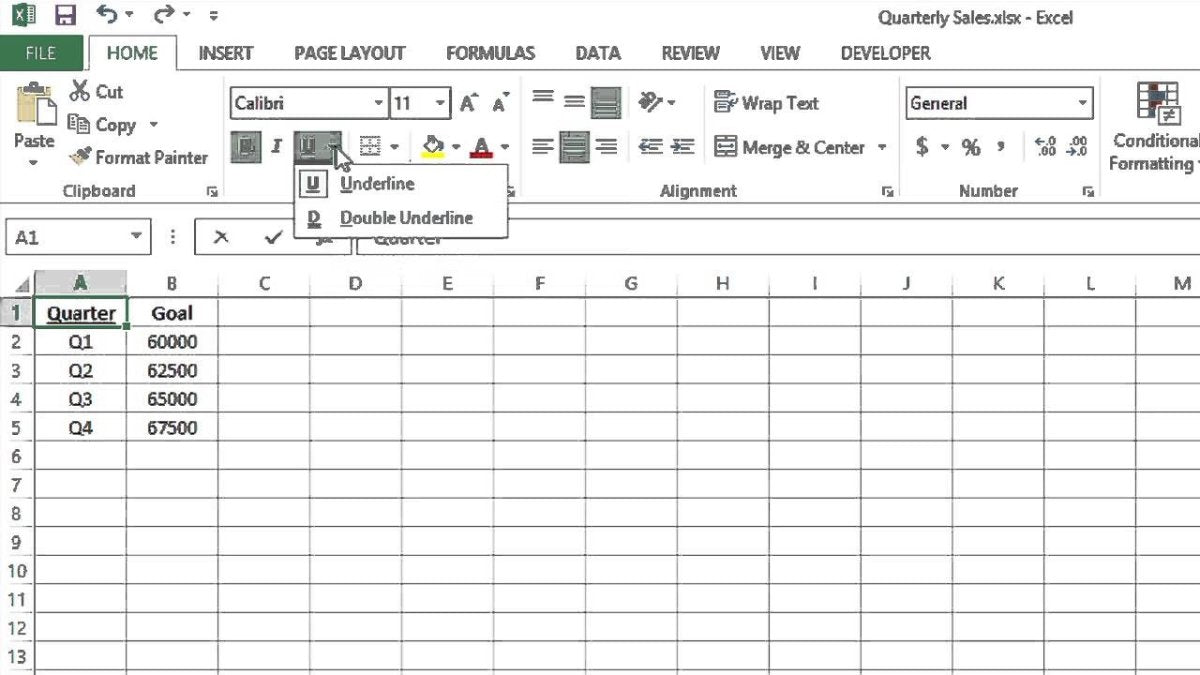
How to Underline in Excel?
Are you looking for a way to make your Excel documents stand out? Underlining text and cells in Excel is an easy and effective way to draw attention to important data. In this article, we’ll show you how to underline in Excel, from cells to entire texts. Read on to learn how to make the most of this useful formatting tool!
How to Underline in Excel?
- Open the Microsoft Excel file.
- Select the text or cell you want to underline.
- Right-click the selected text and choose the “Format Cells” option.
- Click on the “Font” tab.
- Check the “Underline” box.
- Click the “OK” button.
Your text will be underlined.

How to Underline Text in Excel
Underlining text in Excel is a great way to draw attention to important information. Whether you need to highlight a single word, or a range of cells, this tutorial will show you how to quickly and easily underline text in Excel. Read on to learn the basics of how to underline text in Excel.
Underline a Single Cell
Underlining a single cell in Excel is the easiest task. To do this, simply click the cell you want to underline, then click the “Underline” button in the “Font” section of the Home tab. This will immediately underline the text in that cell.
Underline a Range of Cells
Underlining a range of cells in Excel is a bit more complicated. To do this, first select the range of cells you want to underline. Then, click the “Format” button in the “Cells” section of the Home tab. In the “Format Cells” window, click the “Font” tab. Then, check the box next to “Underline” and click “OK”. This will underline all the text in your selected range of cells.
Underline Text with a Formula
Underlining text with a formula can be useful if you want to quickly underline only cells that meet certain criteria. To do this, first select the range of cells you want to underline. Then, click the “Format” button in the “Cells” section of the Home tab. In the “Format Cells” window, click the “Formulas” tab. Then, check the box next to “Underline” and click “OK”. This will underline all the cells in your selected range that meet the criteria you specify in your formula.
Underline Text in an Entire Column
Underlining text in an entire column is a great way to quickly add emphasis to a group of cells. To do this, click the column letter you want to underline. Then, click the “Underline” button in the “Font” section of the Home tab. This will immediately underline all the text in that column.
Underline Text with a Keyboard Shortcut
Underlining text with a keyboard shortcut is a great way to quickly add emphasis to any cell. To do this, select the cell you want to underline. Then, press the “Ctrl” and “U” keys on your keyboard. This will immediately underline the text in that cell.
Underline Text in a Table
Underlining text in a table is a great way to draw attention to important information. To do this, first select the range of cells you want to underline. Then, click the “Table” tab in the “Table Tools” section of the Home tab. In the “Table Tools” window, click the “Borders” tab. Then, click the “Underline” button. This will underline all the text in your selected range of cells.
Underline Text in a Chart
Underlining text in a chart is a great way to draw attention to important information. To do this, first select the chart you want to underline. Then, click the “Chart Tools” tab in the “Chart Tools” section of the Home tab. In the “Chart Tools” window, click the “Format” tab. Then, click the “Underline” button. This will underline all the text in your chart.
Underline Text with a Macro
Underlining text with a macro can be useful if you want to quickly underline only cells that meet certain criteria. To do this, first select the range of cells you want to underline. Then, click the “Macro” button in the “Macro” section of the Home tab. In the “Macro” window, enter your macro code. This will underline all the cells in your selected range that meet the criteria you specify in your code.
Few Frequently Asked Questions
1. What is the Keyboard Shortcut for Underlining in Excel?
The keyboard shortcut for underlining in Excel is Ctrl+U. To use this shortcut, you must first select the cell or cells that you want to underline. Then press and hold the Ctrl key and then press the U key. This will underline the text in the cell or cells that were selected.
2. How Do I Underline Part of a Cell in Excel?
To underline part of a cell in Excel, you must first select the cell and then select the part of the text that you want to underline. Then press and hold the Ctrl key and then press the U key. This will underline the selected part of the text in the cell.
3. Is There a Way to Change the Underline Style in Excel?
Yes, there is a way to change the underline style in Excel. To do this, you must first select the cell or cells that you want to change the underline style for. Then, right-click on the cell or cells and select “Format Cells” from the drop-down menu. In the “Format Cells” window, select the “Font” tab and then select the “Underline Style” drop-down menu. Here you will be able to select from a variety of different underline styles.
4. How Do I Remove Underlining From Cells in Excel?
To remove underlining from cells in Excel, you must first select the cell or cells that have underlining. Then press and hold the Ctrl key and then press the U key. This will remove the underlining from the cell or cells that were selected.
5. Can I Underline Only Part of a Cell in Excel?
Yes, you can underline only part of a cell in Excel. To do this, you must first select the cell and then select the part of the text that you want to underline. Then press and hold the Ctrl key and then press the U key. This will underline the selected part of the text in the cell.
6. Is There a Way to Underline Multiple Cells at Once in Excel?
Yes, there is a way to underline multiple cells at once in Excel. To do this, you must first select the cells that you want to underline. Then press and hold the Ctrl key and then press the U key. This will underline the text in the cells that were selected.
In conclusion, underlining in Excel is a quick and easy way to make your data look more organized and professional. With a few simple steps, you can add an underline to your data in no time. Whether you are a beginner or an expert, you can use this feature to make your spreadsheets look sharp and organized. With this knowledge, you will be able to take your Excel skills to the next level.




