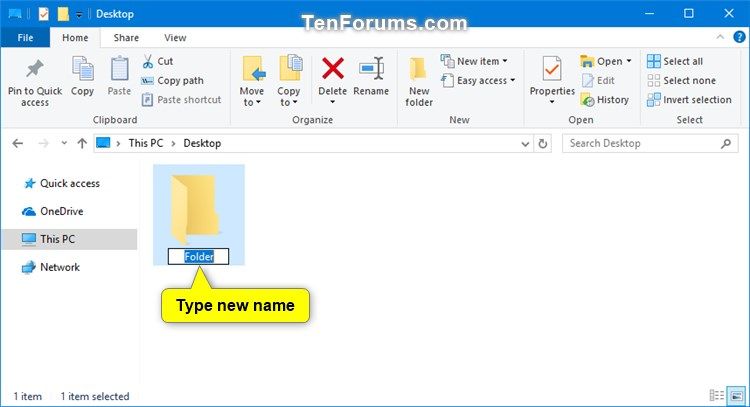
How to Rename a Folder Windows 10?
Are you looking for an easy way to rename a folder in Windows 10? If so, you’ve come to the right place! In this article, we’ll show you the simple steps required to rename a folder in Windows 10. We’ll also provide tips on best practices and how to prevent common mistakes. By the end of this article, you’ll be ready to rename a folder like a pro!
How to Rename a Folder in Windows 10?
- Right-click the folder and choose Rename from the context menu.
- Type in a new name for the folder and press Enter.

Rename a Folder on Windows 10
Renaming a folder on Windows 10 is a relatively simple process. It can be done quickly and easily, and the steps are the same regardless of the file or folder type. With the right instructions, anyone can quickly and easily rename a folder on Windows 10.
To rename a folder on Windows 10, you will need to open File Explorer, locate the folder you want to rename, and then use the rename option to make the change. Depending on the folder type, you may have additional options for renaming. Once you have completed the process, the folder will be renamed with the new name you have chosen.
Open File Explorer
The first step to rename a folder on Windows 10 is to open File Explorer. To open File Explorer, you can either use the Start Menu or the Windows icon in the lower left corner of the screen. Once File Explorer is open, you can navigate to the folder you want to rename.
If you know the full path of the folder, you can use the address bar at the top of the window to quickly navigate to the folder. You can also use the left panel of File Explorer to access folders and files quickly.
Locate the Folder
Once you have found the folder you want to rename, you will need to locate it. You can do this by right-clicking on the folder and then selecting the “Rename” option. This will bring up a window where you can enter the new name for the folder.
Rename the Folder
Once you have entered the new name for the folder, you can click on the “OK” button to save your changes. This will rename the folder to the new name you have chosen.
Additional Options for Renaming
Depending on the type of folder you are trying to rename, you may have additional options available. For example, if you are renaming a file, you may be able to change the file extension. Similarly, if you are renaming a folder within a folder hierarchy, you may be able to change the path of the folder.
Rename Confirmation
Once you have renamed the folder, you should receive a confirmation message. This message will indicate that the folder has been successfully renamed and that the changes have been saved.
Revert the Rename
If you need to revert the rename, you can do so by right-clicking on the folder and selecting the “Rename” option again. This will restore the folder to its original name. However, any changes you made to the folder before the rename will remain in place.
Conclusion
Renaming a folder on Windows 10 is a relatively simple process. With the right instructions, anyone can quickly and easily rename a folder on Windows 10. To rename a folder, you will need to open File Explorer, locate the folder you want to rename, and then use the rename option to make the change. Depending on the folder type, you may have additional options for renaming. Once you have completed the process, the folder will be renamed with the new name you have chosen.
Related FAQ
What is the Best Way to Rename a Folder in Windows 10?
The best way to rename a folder in Windows 10 is to right-click on the folder you want to rename and select the “Rename” option. You can then enter the new name for the folder and press enter to save the new name. This method is the simplest and quickest way to rename a folder in Windows 10.
How do I Rename a Folder with Multiple Files in it?
To rename a folder with multiple files in it, you can use the same method as mentioned above. Right-click on the folder and select the “Rename” option. You can then enter the new name for the folder and press enter to save the new name. You should note that the new name will apply to all the files within the folder.
How Can I Rename a Group of Files at Once?
To rename a group of files at once, you can select all the files you want to rename and then right-click on them. Select the “Rename” option and enter a new name for the group of files. All the files will then be renamed with the new name.
What is the Shortcut to Rename a Folder?
The shortcut to rename a folder is to select the folder and press the F2 key. You can then enter the new name for the folder and press enter to save the new name. This is a quick and easy way to rename a folder without having to right-click on it.
How do I Rename a Folder in the Command Prompt?
To rename a folder in the Command Prompt, you need to open the Command Prompt and use the Ren command. You can enter the Ren command followed by the name of the current folder and the new folder name. For example, if you wanted to rename the “Documents” folder to “My Documents”, you would enter the following command: ren “Documents” “My Documents”.
How do I Rename a Folder on a Network Drive?
To rename a folder on a network drive, you need to open the File Explorer and navigate to the folder you want to rename. Right-click on the folder and select the “Rename” option. You can then enter the new name for the folder and press enter to save the new name. You should note that the folder name will be changed on the network drive and all other computers that are connected to the network.
Windows 10 Tutorial Renaming Files and Folders Microsoft Training
Renaming a folder in Windows 10 is a simple task that can save you time, energy and frustration. With a few quick clicks of a mouse, you can easily change the name of a folder to something that is more meaningful or useful. Whether you’re cleaning up a cluttered desktop or organizing a large project, renaming folders in Windows 10 is a great way to make your work easier and more efficient.




