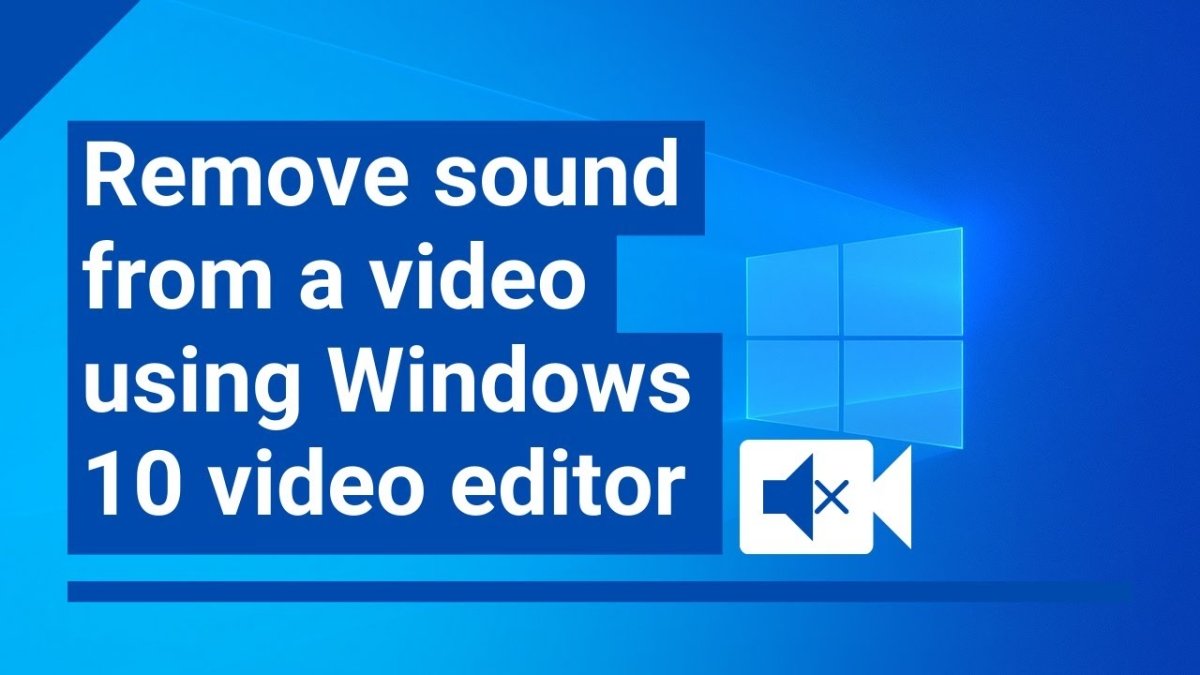
How to Remove Audio From Video Windows 10
Are you looking to remove audio from video on Windows 10? Whether you’re looking to make a video that’s silent or just want to remove the soundtrack from a video, this tutorial will show you how to easily remove audio from video in Windows 10. In this guide, we’ll cover how to remove audio from video with the Windows 10 Photos app, as well as several free tools for more advanced audio and video editing.
- Open Windows Media Player.
- Click Library and then select Music.
- Right click the video file and then click Open File Location.
- Go to the folder containing the video file and right-click it.
- Select Properties.
- Go to the Details tab and click Remove Properties and Personal Information.
- Check the box for Remove the following properties from this file.
- Check the box for Audio and then click OK.

Steps for Removing Audio from Video on Windows 10
Removing audio from a video on Windows 10 is a straightforward process that just requires a few clicks. Whether you need to remove background noise from a video or just don’t want sound playing in the background, this guide will show you how to do it quickly and easily.
The video editing program in Windows 10 is simple to use and can easily be used to remove audio from any video. All you have to do is open the video in the program and follow the steps below.
To get started, open the video you want to edit in Windows 10’s video editing program. Now, click the “Edit” tab at the top of the window. This will open up a list of tools you can use to edit your video. Look for the “Audio” option and click it. This will open a list of audio options you can use to edit the audio in your video. Look for the “Mute” option and click it. This will instantly mute the audio in your video.
Previewing the Audio-Free Video
Once you’ve clicked the “Mute” option, you should preview the video to make sure the audio has been removed. To do this, click the “Preview” button at the bottom of the window. This will open a preview window where you can watch the video with the audio removed. If you’re happy with the result, you can close the preview window and move on to the next step.
You can also use the preview window to make sure the video still looks good without the audio. If you’re not happy with the result, you can undo the mute effect and try something else.
Saving the Audio-Free Video
Once you’re happy with the audio-free video, you’ll need to save it. To do this, click the “Save” button at the bottom of the window. This will open a dialog box where you can choose where to save the video and give it a name. When you’re done, click “Save” again and the video will be saved with the audio removed.
You can also save the video in a different format if you need to. To do this, click the “Format” option in the save dialog box. This will open a list of different formats you can save the video in. Choose the one you want and click “Save”. The video will then be saved in the chosen format with the audio removed.
Adding Audio to the Video
If you decide you want to add audio to the video later, you can easily do so. To add audio, open the video in the video editing program and click the “Audio” option. This will open a list of audio options you can use to add audio to the video. Look for the “Add Audio” option and click it. This will open a dialog box where you can select the audio you want to add to the video. Select the audio you want and click “Open”. The audio will then be added to the video.
You can also adjust the volume of the audio if you need to. To do this, click the “Volume” option in the audio menu. This will open a slider where you can adjust the volume of the audio. When you’re happy with the volume, click “OK” and the audio will be adjusted.
Exporting the Video
Once you’ve added the audio to the video, you’ll need to export it. To do this, click the “Export” button at the bottom of the window. This will open a dialog box where you can choose where to save the video and give it a name. When you’re done, click “Export” again and the video will be exported with the audio added.
You can also export the video in a different format if you need to. To do this, click the “Format” option in the export dialog box. This will open a list of different formats you can save the video in. Choose the one you want and click “Export”. The video will then be exported in the chosen format with the audio added.
Few Frequently Asked Questions
Q1: What is the best way to remove audio from a video on Windows 10?
A1: The best way to remove audio from a video on Windows 10 is to use a video editing software such as Windows Movie Maker or Windows Video Editor. Both of these programs allow you to easily remove the audio from a video clip. To do so, simply open the video clip in either program and select the audio track that you want to remove. Then, click the “remove” button and the audio track will be removed from the video clip.
Q2: How do I extract audio from a video on Windows 10?
A2: To extract audio from a video on Windows 10, you can use a video editing software such as Windows Movie Maker or Windows Video Editor. Open the video clip in either program and select the audio track that you want to extract. Then, click the “extract” button and the audio track will be extracted from the video clip and saved as a separate audio file.
Q3: Is it possible to remove audio from a video without using a video editing software?
A3: Yes, it is possible to remove audio from a video without using a video editing software. There are several free online tools that allow you to remove audio from a video. These tools usually allow you to upload the video file and then select the audio track that you want to remove. Once the audio track has been removed, you can then download the edited video file.
Q4: What is the best free video editor for Windows 10?
A4: The best free video editor for Windows 10 is Windows Movie Maker. This program is free to download and is easy to use. It allows you to edit and add effects to your videos, as well as allowing you to remove audio from a video clip.
Q5: Is there an app to remove audio from videos?
A5: Yes, there are several apps available for Windows 10 that allow you to remove audio from videos. Some of the more popular apps include Adobe Premiere Pro, CyberLink PowerDirector, and Wondershare Filmora. Each of these apps allow you to easily remove audio from a video clip.
Q6: Is it possible to add music to a video without audio?
A6: Yes, it is possible to add music to a video without audio. To do so, you can use a video editing software such as Windows Movie Maker or Windows Video Editor. Open the video clip in either of these programs and add the music track that you want to add. Then, you can adjust the volume of the music track to the desired level.
How to Remove Audio From Video | Windows 10 Video Editor | Free
Removing audio from a video in Windows 10 is a relatively simple task. With the help of a few applications and some basic video editing knowledge, you can easily and quickly remove audio from your videos. This process can be used to create silent videos, remove background noise, or just to make your video sound better overall. With these simple steps, you can easily remove audio from your videos in Windows 10.




