
How to Record Video With Virtual Background Windows 10?
Are you looking for a way to give your home-recorded videos a professional touch? Look no further! With the help of Windows 10’s virtual background feature, you can create a professional-looking background for your video recordings without leaving your home. In this guide, we’ll explain how to record video with virtual background Windows 10 so you can get the most out of this amazing feature. So, if you are ready to take your video recordings to the next level, let’s get started!
Using Windows 10, you can record video with a virtual background without any third-party software. Here’s how:
- Open the Camera app on your Windows 10 device.
- Go to the “Settings” option.
- Scroll down and select “Background Effects”.
- Choose from the available virtual backgrounds.
- Press the “Record” button to start recording with the virtual background.
- Press the “Stop” button to finish recording.
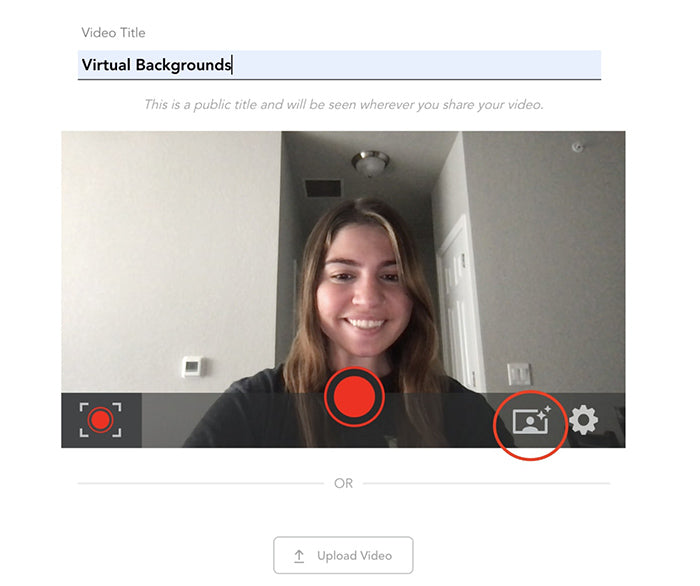
How To Record Video With Virtual Backgrounds On Windows 10
One of the most useful features of Windows 10 is the ability to record video with a virtual background. This feature allows users to create professional-looking videos with a variety of backgrounds, including scenes from movies and video games. This tutorial will explain how to record video with virtual background on Windows 10.
The first step is to make sure you have the latest version of Windows 10 installed. This is necessary to ensure the virtual background feature works properly. Then, open the Camera app that comes with Windows 10. This app can be found in the Start Menu or by searching for it in the search bar. Once the Camera app is open, click on the Settings icon.
Steps To Enable Virtual Backgrounds
The next step is to enable the virtual backgrounds feature. To do this, click on the “Backgrounds” tab and toggle the “Enable Virtual Backgrounds” option to “On”. This will allow users to use virtual backgrounds when recording videos. After that, click the “Done” button to save the changes.
Selecting A Virtual Background
Once the virtual backgrounds feature is enabled, users can select a virtual background from the list of available backgrounds. There are a variety of backgrounds to choose from, including scenes from movies and video games.
Recording A Video With Virtual Background
Once a background is selected, users can begin recording their video. To do this, click the “Record” button and the video will start recording. When the video is finished, click the “Stop” button to save the video. The video can then be saved to the computer or uploaded to YouTube or other video sharing sites.
Editing A Video With Virtual Background
If users want to edit the video with a virtual background, they can do so by using a video editing program such as Windows Movie Maker or Adobe Premiere Pro. Both of these programs allow users to add virtual backgrounds to their videos.
Tips For Recording Video With Virtual Background
When recording videos with a virtual background, it is important to make sure the background is not too distracting. Additionally, users should make sure that their video is well lit to ensure the quality of the video is not affected. Finally, users should choose a background that is consistent with the theme of the video and that is not too cluttered.
Frequently Asked Questions
1. What is the benefit of recording a video with a virtual background?
The benefit of recording a video with a virtual background is that it allows you to create a professional-looking video without having to rent or buy physical backdrops or sets. It also allows you to take your video production to a much higher level by creating an interactive video with a virtual background. With this technology, you can create a much more immersive experience for your audience. Additionally, virtual backgrounds can be used to create a more engaging and visually appealing video.
2. What hardware is needed to record video with a virtual background?
To record video with a virtual background, you will need a PC or laptop with a webcam and a compatible version of Windows 10. You will also need an internet connection, as the virtual background requires a high-speed connection for streaming. Additionally, you may also need additional hardware such as lighting, a microphone, and/or external storage.
3. How do I set up a virtual background in Windows 10?
To set up a virtual background in Windows 10, you will need to open the Settings app and select the “Backgrounds & Colors” option. From there, select the “Virtual Backgrounds” tab and then select the image or video that you would like to use as your virtual background. You can also select a color background if you wish. Once you have selected your virtual background, click “Save” to apply the changes.
4. How do I start recording video with a virtual background?
To start recording video with a virtual background, you will need to open the Camera app in Windows 10. Once the Camera app is open, select the “Virtual Backgrounds” option, and then select the image or video that you would like to use as your virtual background. Once you have selected your virtual background, click the “Record” button to start recording your video.
5. Can I make changes to my virtual background while I’m recording?
Yes, you can make changes to your virtual background while you are recording. To do this, simply open the Camera app in Windows 10, select the “Virtual Backgrounds” option, and then select the image or video that you would like to use as your virtual background. Once you have selected your virtual background, click the “Change Background” button to make changes while you are recording.
6. What type of file formats can be used for virtual backgrounds?
The types of file formats that can be used for virtual backgrounds depend on the version of Windows 10 that you are using. Generally, the most common file formats that can be used are JPG, PNG, and GIF. Additionally, some versions of Windows 10 also support video files such as MOV, AVI, and MP4. It’s important to check the system requirements of your version of Windows 10 to ensure that the file formats you would like to use are supported.
How to Change Video Background without Green Screen
Recording videos with a virtual background on Windows 10 is a great way to enhance your videos and make them look more professional. Not only will you be able to add a professional look to your videos, you will also be able to save time and money by not having to rent out an entire studio. With just a few clicks, you can easily set up a virtual background and start recording your videos in no time. So, why wait? Grab your camera and start recording with a virtual background today!




