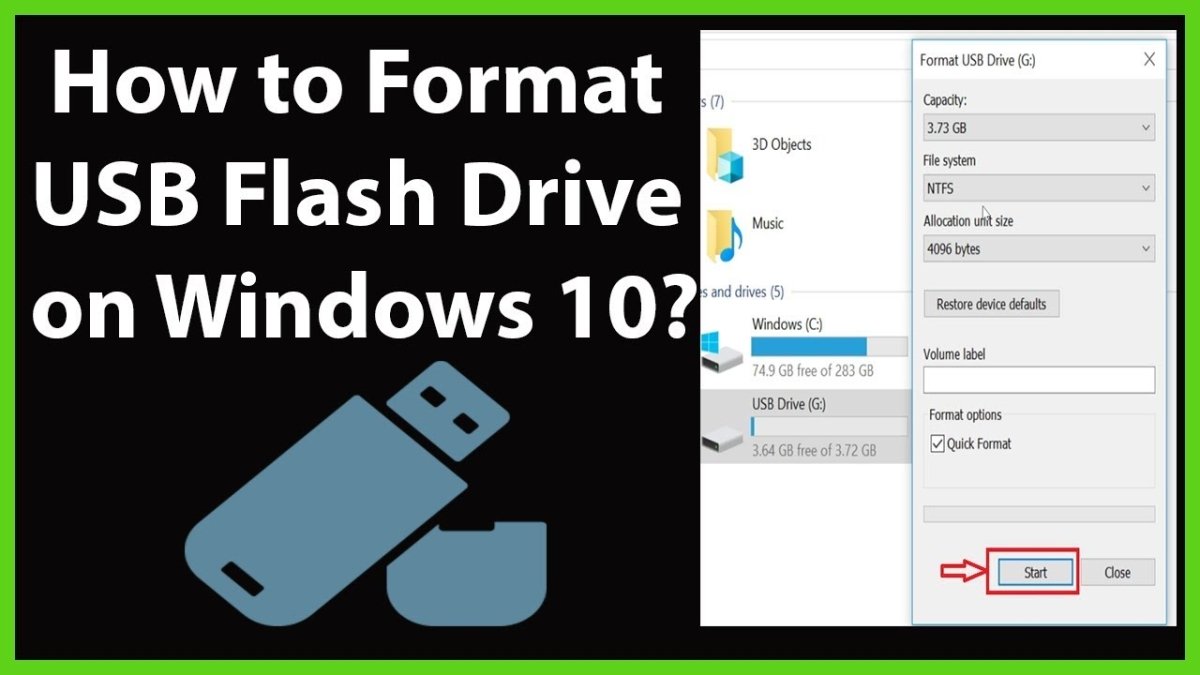
How to Format Flash Drive Windows 10?
Are you looking for an easy way to format your flash drive for Windows 10? Having the right formatting for your flash drive can make all the difference when it comes to data storage and retrieval. This article will take you through the simple steps of formatting your flash drive so you can enjoy the full range of Windows 10 features.
Formatting a Flash Drive on Windows 10
- Connect your flash drive to your Windows 10 computer.
- Open File Explorer by pressing the Windows key + E.
- Right-click your flash drive and select Format.
- Choose a File System from the dropdown menu. We recommend NTFS.
- Check the Quick Format box.
- Click Start.
- Confirm that you want to format the drive.
- Wait until the process is done.
- Click OK.
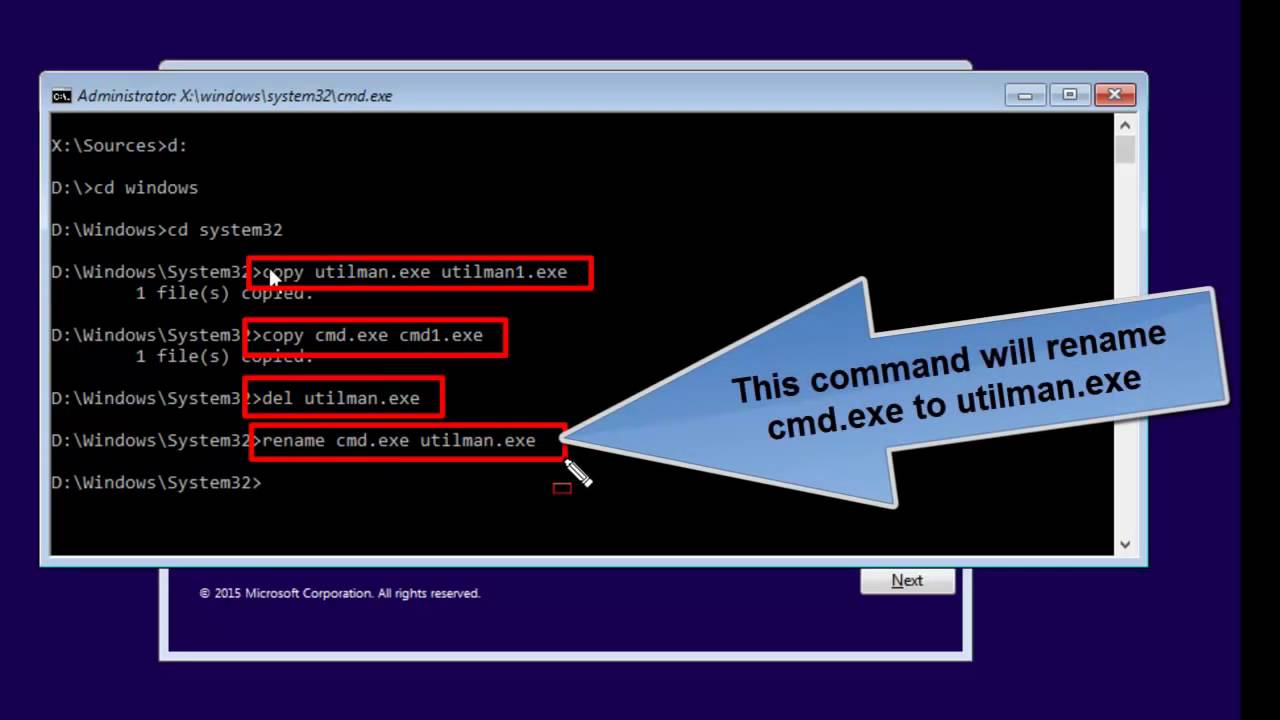
How to Format a Flash Drive on Windows 10
Formatting a flash drive on Windows 10 is a simple task that can help you get the most out of your storage device. Whether you want to maximize storage capacity or erase the contents of your drive, formatting the drive is the best way to go. In this article, we will provide step-by-step instructions on how to format a flash drive on Windows 10.
Step 1: Insert the Flash Drive
The first step in formatting a flash drive on Windows 10 is to insert the drive into your computer. Depending on the type of drive you have, you may need to use an adapter or USB port. Once the drive is securely inserted, it should be recognized by your computer and show up in the File Explorer.
Step 2: Open the Format Window
Once the drive has been recognized, you can proceed to the next step and open the Format window. To do this, right-click on the drive and select the “Format” option from the menu. This will open a window with several options.
Step 3: Select the Formatting Options
In the Format window, you will need to select the formatting options that you want to use. You can choose to format the drive as either NTFS or FAT32. You can also decide to quick format or full format the drive. Once you have made your selection, click the “Start” button to begin the formatting process.
Step 4: Formatting the Drive
Once you have clicked the “Start” button, the formatting process will begin. Depending on the size of the drive, this process can take several minutes to complete. Once the formatting process is complete, you will see a message informing you that the drive has been successfully formatted.
Step 5: Finalizing the Formatting Process
After the formatting process is complete, you can finalize the process by clicking the “OK” button in the Format window. This will close the window and the drive will be ready for use. You can now store files or transfer data to the drive.
Things to Keep in Mind
When formatting a flash drive on Windows 10, there are a few things to keep in mind. First, make sure that you select the appropriate formatting option for your drive. Second, it is important to remember that formatting a drive will erase all the data on the drive. Finally, be sure to click the “OK” button in the Format window to finalize the formatting process.
Conclusion
Formatting a flash drive on Windows 10 is a simple task that can help you get the most out of your storage device. By following the steps outlined in this article, you can easily format your drive and take advantage of its full storage capacity.
Top 6 Frequently Asked Questions
1. What is a Flash Drive?
A flash drive, also known as a thumb drive, is a small, portable storage device. It connects to the USB port of a computer or other device, allowing users to transfer or store data. Flash drives are easy to use and can come in a variety of sizes, from 8GB to 256GB or more. They are a great way to back up important data or transfer files between computers and devices.
2. How do I Format a Flash Drive in Windows 10?
Formatting your flash drive in Windows 10 is a simple process. First, plug the flash drive into a USB port on your computer. Then, open the File Explorer. Right-click on the flash drive, and select “Format”. Select your desired file system from the drop-down menu, and click “Start”. The formatting process should only take a few moments.
3. What is the Best File System for a Flash Drive?
The best file system for a flash drive will depend on the type of data you plan to store on it. For example, if you plan to store large files such as videos or music, then the exFAT file system may be the best option. If you plan to store smaller files such as documents or images, then FAT32 may be a better choice.
4. What is the Difference Between FAT32 and exFAT?
The main difference between FAT32 and exFAT is the maximum file size they can support. FAT32 has a maximum file size of 4GB, while exFAT can support files up to 16TB in size. Additionally, exFAT is more compatible with newer versions of Windows, while FAT32 is more compatible with older versions.
5. How do I Know if My Flash Drive is Compatible with Windows 10?
To check if your flash drive is compatible with Windows 10, simply plug it into a USB port on your computer. If it is recognized, then it is compatible. You can also check the manufacturer’s website to see if your device is listed as compatible with Windows 10.
6. How Do I Protect My Flash Drive from Viruses?
The best way to protect your flash drive from viruses is to always scan it with an up-to-date antivirus program before transferring or opening any files. It is also important to always keep your computer’s antivirus protection up-to-date to help prevent viruses from spreading to your flash drive. Additionally, avoid opening files from unknown or untrusted sources, as these can often contain malicious viruses.
How to Format a Flash Drive Windows 10 | USB Thumb Drive | FAT32
As you can see, formatting a USB flash drive in Windows 10 is a simple process that can be completed in just a few short steps. With the right instructions and a few clicks of the mouse, you can format your USB flash drive and ensure that it is compatible with your Windows 10 computer.




